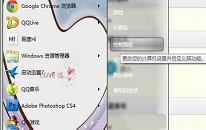win7系统怎么查看系统资源占用情况 查看系统资源占用情况教程分享
来源:www.uzhuangji.cn 发布时间:2021-07-26 17:10
我们在使用电脑的过程当中,经常都能够遇到电脑运行速度慢的问题,其实我们的电脑运行速度变慢是有原因的,因为有其他的程序在不断地运行,占用系统的资源,让其程序没有足够的资源,所以运行速度变慢了,那么win7系统怎么查看系统资源占用情况呢?下面u装机u盘启动盘为大家分享查看win7系统资源占用情况的操作教程。
查看系统资源占用情况操作方法:
1、最快速的方法是使用任务管理器,右键任务栏选择[任务管理器];也有人喜欢用Ctrl+Alt+Del,再选择任务管理器。如图所示:
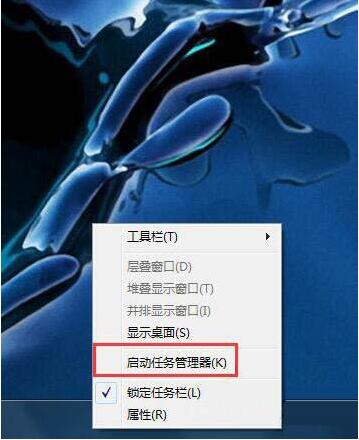
2、打开任务管理器后,点击切换到进入选项页。如图所示:
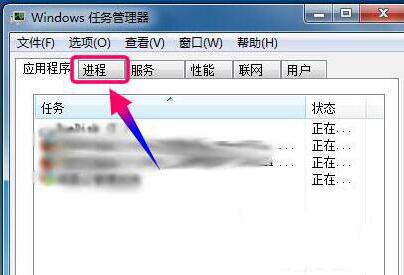
3、从这里可以看到哪个程序占用了多少内存和CPU使用率;但还是不够的,点击菜单[查看]-》[选择列]。如图所示:
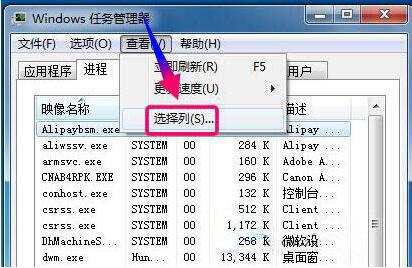
4、Win7和以上系统选择[工作-工作集],而XP时代则选择[虚拟内存]。如图所示:
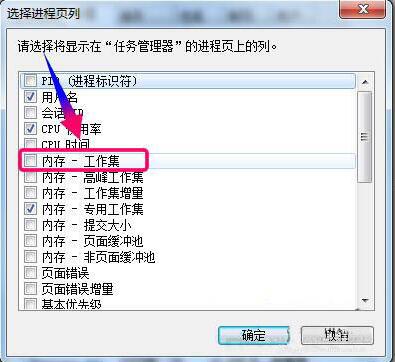
5、现在物理内存和虚拟内存都是可以看到了,点击其中一项进行排序。如图所示:
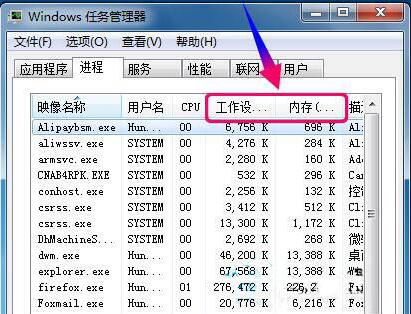
6、通过排序后,哪个不懂事的家伙就一目了然了吧;要不要马上关闭前,请确认有没有数据要保存哦!
7、当然,有时候不吃内存的家伙也会拖系统速度哦,比如放片子的时候,虽然播放器不怎么占用内存,却消耗很多CPU处理时间。点击CPU列,查看哪个占用CPU使用率,除了第一个是空闲率,排第二开始的都是占用率高的进程。
查看win7系统资源占用情况的操作步骤就为大家详细介绍到这边了,如果用户们不知道怎么查看系统资源占用情况,可以尝试以上方法步骤进行操作哦,希望本篇教程对大家有所帮助,更多精彩教程请关注u装机官方网站。
推荐阅读
"电脑TPM是什么意思"
- win11系统怎么安装 win11系统安装方法介绍 2021-07-30
- win11升级怎么绕过TPM win11 TPM开启 2021-07-30
- win7系统运行慢怎么办 系统运行慢解决教程分享 2021-07-30
- win7系统宽带连接错误代码651怎么办 系统宽带连接错误代码651解决教程分享 2021-07-28
win7系统怎么更换鼠标指针 系统更换鼠标指针教程分享
- win7系统怎么修改任务栏预览窗口 系统修改任务栏预览窗口操作教程分享 2021-07-26
- win7系统运行速度慢怎么办 系统运行速度慢解决教程分享 2021-03-17
- win7系统怎么清理任务栏图标 系统清理任务栏图标教程分享 2021-03-17
- win7系统怎么开启桌面玻璃效果 系统开启桌面玻璃效果教程 2021-03-16
u装机下载
更多-
 u装机怎样一键制作u盘启动盘
u装机怎样一键制作u盘启动盘软件大小:358 MB
-
 u装机超级u盘启动制作工具UEFI版7.3下载
u装机超级u盘启动制作工具UEFI版7.3下载软件大小:490 MB
-
 u装机一键u盘装ghost XP系统详细图文教程
u装机一键u盘装ghost XP系统详细图文教程软件大小:358 MB
-
 u装机装机工具在线安装工具下载
u装机装机工具在线安装工具下载软件大小:3.03 MB