win7系统如何设置双屏显示 系统设置双屏显示操作方法介绍
来源:www.uzhuangji.cn 发布时间:2021-09-08 08:15
相信有很多电脑用户都清楚,一台电脑一般只配一个显示器,如果用户们需要配备两个显示器那也不是不可能的,现在有很多电脑用户都是这样做的,一个显示器浏览网页,另一个显示器玩游戏,那么win7系统如何设置双屏显示呢?今天u装机u盘启动盘为大家分享系统设置双屏显示的操作方法。
双屏显示设置方法:
1、不要插独立显卡,进入系统,安装好集成显卡驱动。这一点其实是很重要的,大多数失败原因是因为插了独立显卡,系统不会安装集成显卡驱动,所以是无法启用的。如图所示:

2、安装好集成显卡驱动后,关机。当然要关机啦,不关机你怎么插独立显卡呢,插上独立显卡后,同样进入系统,安装驱动。驱动安装后,重启。如图所示:

3、重启后,进入BIOS,以下设置请按实际情况,描述可能不一样的;选第二页Advanced,高级选项;如图所示:
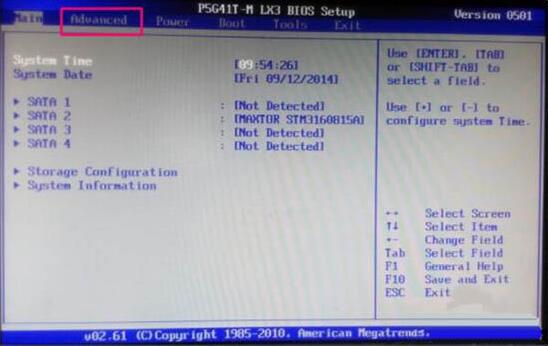
4、选择Chipset,芯片组设置;如图所示:
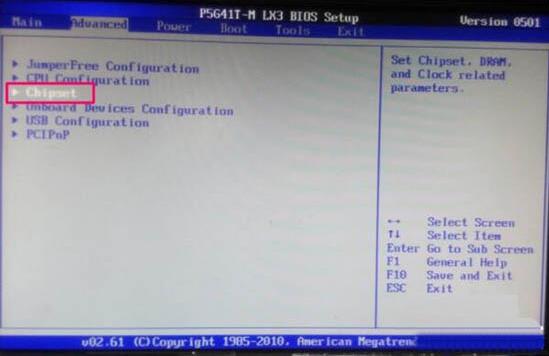
5、选择North Bridge Configuration,北桥设置;如图所示:
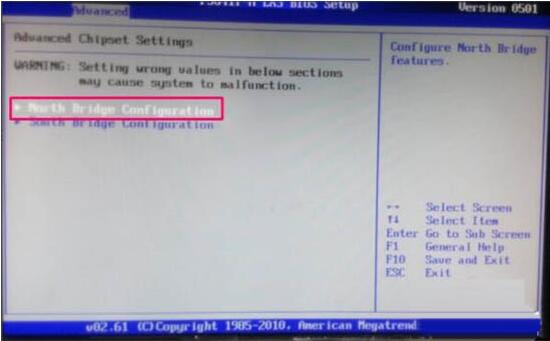
6、在Initiate Graphic Adapter,默认是IGD,即集成显卡。要改为双输出,就要选IGD+PEG(Dual);保存设置,重启电脑进入系统。;如图所示:
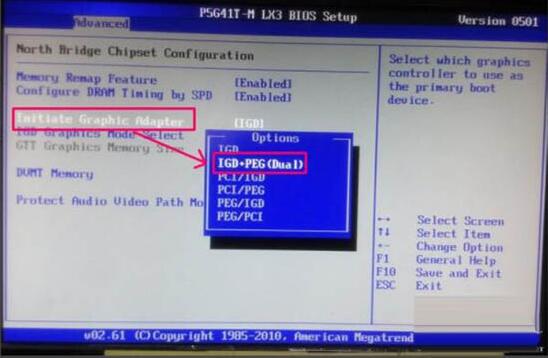
7、进入系统后,右键桌面选择属性。如图所示:
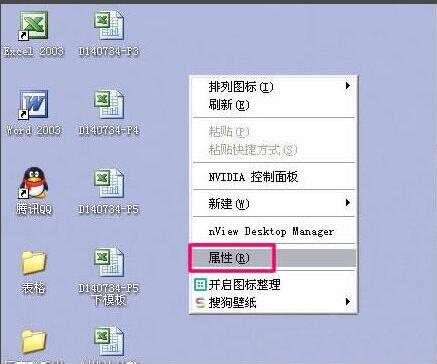
8、点击设置,可以看到显示模式是双屏了,但显示还是只有一个;在下拉列表选择主显示,到底是用集成显卡还是独立卡,选中“使用该设备作为主监视器”,调整分辨率;如图所示:
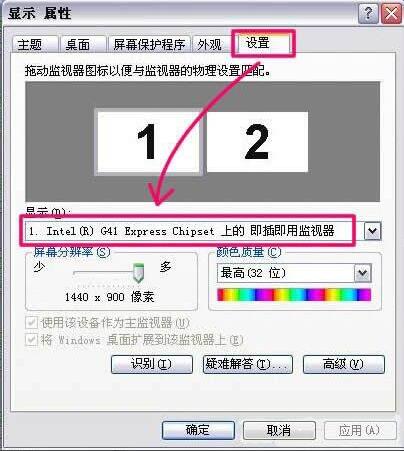
9、然后,选择另外一个作为副显示输出,一定要把“将Windows桌面扩展到该显示器上”选中,才能完成“投影”到副显示器上。如图所示:
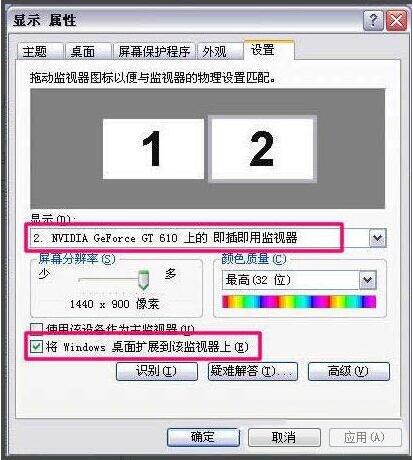
10、设置完成后,效果如下。还行吧。如图所示:

关于win7系统设置双屏显示的操作教程就为小伙伴们详细介绍到这里了,如果用户们不知道怎么设置双屏显示,可以参考以上方法步骤进行操作哦,希望本篇教程能够帮到大家,更多精彩教程请关注u装机官方网站。
推荐阅读
"win11系统怎么设置可信站点 win11系统设置可信站点操作教程"
- win7系统如何切换双显卡 系统切换双显卡操作方法介绍 2021-09-05
- win11未激活怎么换回原壁纸 win11未激活换回原壁纸方法 2021-09-04
- 电脑蓝屏代码0x000000f4怎么办 电脑蓝屏代码0x000000f4解决方法 2021-09-03
- win11系统怎么关闭蓝牙设备 win11系统关闭蓝牙设备操作方法 2021-09-02
win7系统如何查看电脑主机配置 查看电脑主机配置操作方法介绍
- 电脑玩lol黑屏怎么办 电脑玩lol黑屏解决方法 2021-09-01
- 笔记本开机黑屏怎么办 笔记本开机黑屏解决方法 2021-08-30
- win7系统如何彻底删除微软输入法 系统删除微软输入法操作方法 2021-08-29
- 腾讯视频黑屏怎么办 腾讯视频黑屏解决方法 2021-08-28
u装机下载
更多-
 u装机怎样一键制作u盘启动盘
u装机怎样一键制作u盘启动盘软件大小:358 MB
-
 u装机超级u盘启动制作工具UEFI版7.3下载
u装机超级u盘启动制作工具UEFI版7.3下载软件大小:490 MB
-
 u装机一键u盘装ghost XP系统详细图文教程
u装机一键u盘装ghost XP系统详细图文教程软件大小:358 MB
-
 u装机装机工具在线安装工具下载
u装机装机工具在线安装工具下载软件大小:3.03 MB









