win7系统如何打开画图工具 系统打开画图工具操作教程分享
来源:www.uzhuangji.cn 发布时间:2021-10-24 08:15
经常使用win7系统的用户都清楚,在电脑中有一个画图工具,经过微软的完善,这个工具已经变得非常强大了,如果只需要进行简单的图片编辑是完全没有问题的,那么win7系统如何打开画图工具呢?今天u装机u盘启动盘为大家分享系统打开画图工具的操作教程。
电脑画图工具打开方法:
1、其实Windows7的画图工具和Windows XP系统差不多位置,都可以通过开始菜单----所有程序----附件里面查找;如图所示:
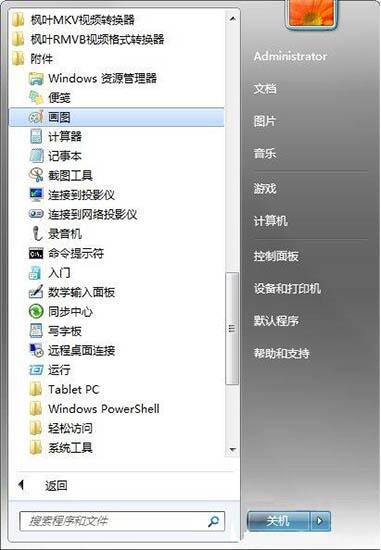
2、这是Windows7的画图界面;如图所示:
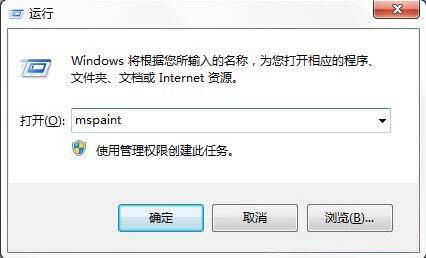
命令行方式打开
1、除此之外,如果开始菜单没有附件\画图怎么办呢?可以直接通过命令行,开始---运行---输入mspaint,回车即可;如图所示:
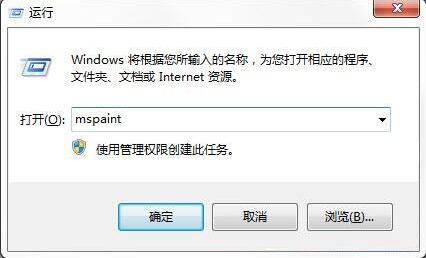
2、如果上述方法mspaint提示找不到文件,可以直接通过输入全称查找“C:\windows\system32\mspaint.exe”;如图所示:
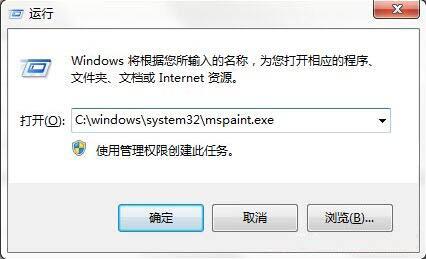
完整路径查找
如果您的系统盘符不是C盘或者开始运行用不了,可以通过搜索mspaint.exe打开;如图所示:
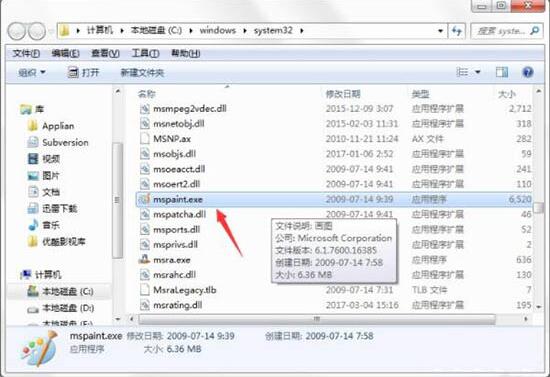
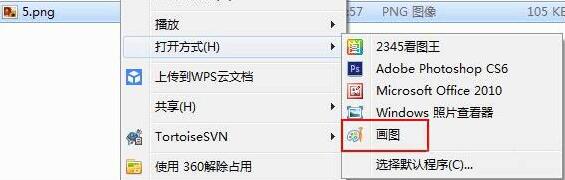
最快捷简便方法
除此之外,还有一个最快捷简便的方法。直接选择一张图片右键,打开方式--选择画图就打开了;如图所示:
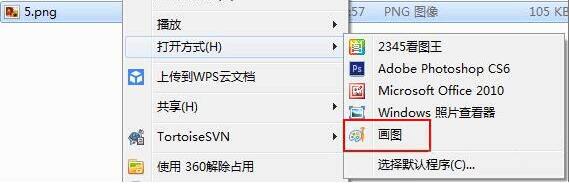
win7系统打开画图工具的操作步骤就为小伙伴们详细分享到这里了,如果用户们不知道怎么打开画图工具,可以根据上述方法步骤进行操作哦,希望本篇教程能够帮到大家,更多精彩教程请关注u装机官方网站。
推荐阅读
"win11系统怎么修复 win11系统修复方法介绍"
- win11系统无限重启怎么办 win11系统无限重启解决教程 2021-10-22
- win7系统无法启动屏保功能怎么办 系统无法启动屏保功能解决方法 2021-10-21
- 电脑黑屏怎么办 电脑黑屏怎么处理 2021-10-20
- win11常见问题 装win11碰到的问题怎么解决 2021-10-20
win11系统怎么设置休眠时间 win11系统设置休眠时间操作教程
- win11系统怎么关机 win11系统关机方法介绍 2021-10-18
- win11系统怎么打开安全中心 win11系统打开安全中心操作方法 2021-10-17
- 电脑怎么直接升级win11 2021-10-17
- 电脑开机黑屏只有鼠标如何解决 电脑开机黑屏只有鼠标解决教程 2021-10-15
u装机下载
更多-
 u装机怎样一键制作u盘启动盘
u装机怎样一键制作u盘启动盘软件大小:358 MB
-
 u装机超级u盘启动制作工具UEFI版7.3下载
u装机超级u盘启动制作工具UEFI版7.3下载软件大小:490 MB
-
 u装机一键u盘装ghost XP系统详细图文教程
u装机一键u盘装ghost XP系统详细图文教程软件大小:358 MB
-
 u装机装机工具在线安装工具下载
u装机装机工具在线安装工具下载软件大小:3.03 MB









