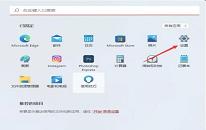win11系统怎么设置照片查看器 win11系统设置照片查看器操作方法
来源:www.uzhuangji.cn 发布时间:2021-11-14 13:15
win11的操作系统已经推出一段时间了,不过在系统当中有很多东西都是需要自己设置的,就比如照片查看器,那么win11系统怎么设置照片查看器呢?今天u装机u盘启动盘为大家分享win11系统设置照片查看器的操作方法。
Win11设置照片查看器的方法:
1、首先我们按win+r键打开运行窗口,输入命令”regedit"回车确认。如图所示:

2、进入到注册表编辑器中,我们双击左侧的目录,依次打开“HKEY_LOCAL_MACHINE\SOFTWARE\Microsoft”目录。如图所示:

3、然后在Microsoft目录下,我们需要找到“Windows Photo Viewer\Capabilities\FileAssociations”目录项,直到看到该子目录下的一系列关键文件。如图所示:

4、我们在FileAssociations目录中,右键选择“新建-字符串值”菜单。如图所示:

5、这时候如果你想要使用Windows照片查看器查看.png后缀的文件,那么数值名称写为.png,数值数据还是为PhotoViewer.FileAssoc.Tiff。换句话说,只要你想更改任何格式的图片文件打开方式,那么数值名称就是.格式名称,数值数据一直为PhotoViewer.FileAssoc.Tiff。如图所示:

6、然后我们就成功修改了图片文件的打开方式,我们可以关闭注册表编辑器,然后对着你想要打开的图片格式的文件击右键,选择“打开方式”,就可以看到打开程序列表中有“Windows照片查看器”。如图所示:

关于win11系统设置照片查看器的操作方法就为用户们详细介绍到这边了,如果用户们使用电脑的时候不知道怎么设置照片查看器,可以参考以上方法步骤进行操作哦,希望本篇教程对大家有所帮助,更多精彩教程请关注u装机官方网站。
上一篇:win11系统怎么更换字体 win11系统更换字体操作方法
下一篇:没有了
推荐阅读
"win11系统怎么更换字体 win11系统更换字体操作方法"
- win11系统怎么显示隐藏文件 win11系统显示隐藏文件操作方法 2021-11-11
- win11系统音量无法调节怎么办 win11系统音量无法调节解决方法 2021-11-09
- win11系统怎么安装打印机 win11系统安装打印机操作方法 2021-11-08
- win7系统怎么安装音频设备 系统安装音频设备操作教程 2021-11-08
win11系统不能正常使用网络怎么办 win11系统不能正常使用网络解决方法
- win7系统摄像头打不开怎么解决 系统摄像头打不开解决教程 2021-11-05
- win11系统怎么显示回收站图标 win11系统显示回收站图标操作方法 2021-11-04
- win11系统怎么关闭开机启动项 win11系统关闭开机启动项方法介绍 2021-11-03
- win7系统无法连接无线网络如何解决 系统无法连接无线网络解决方法 2021-11-01
u装机下载
更多-
 u装机怎样一键制作u盘启动盘
u装机怎样一键制作u盘启动盘软件大小:358 MB
-
 u装机超级u盘启动制作工具UEFI版7.3下载
u装机超级u盘启动制作工具UEFI版7.3下载软件大小:490 MB
-
 u装机一键u盘装ghost XP系统详细图文教程
u装机一键u盘装ghost XP系统详细图文教程软件大小:358 MB
-
 u装机装机工具在线安装工具下载
u装机装机工具在线安装工具下载软件大小:3.03 MB