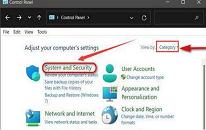win11系统怎么设置中文输入法 win11系统设置中文输入法操作方法
来源:www.uzhuangji.cn 发布时间:2021-12-16 08:15
随着win11系统正式版推出,很多用户都已经使用上了win11系统,不过最近有位win11系统用户在使用电脑的时候会,发现电脑无法输入中文了,用户不知道怎么解决,那么win11系统怎么设置中文输入法呢?今天u装机u盘启动盘为大家分享win11系统设置中文输入法操作方法。
设置中文输入法操作方法:
1、首先我们进入到设置中。
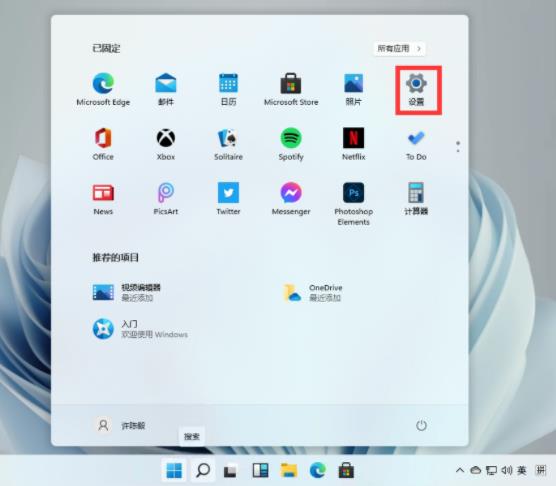
2、在打开的设置中,找到我们的【Time & Language】,并且点击进入。如图所示:
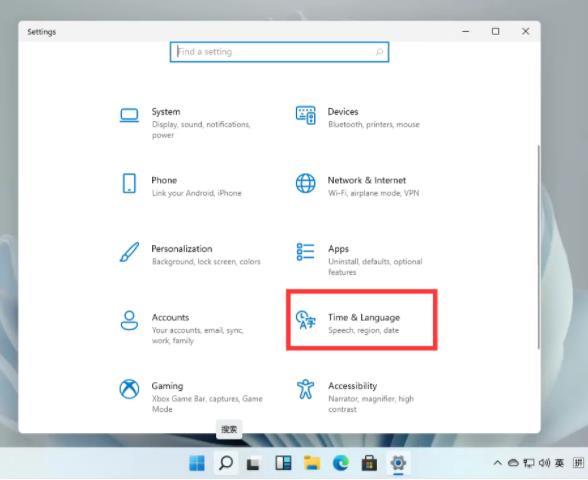
3、进入后,在左侧的列表中点击【Language】,再在右侧的设置中,找到【add a language】。如图所示:
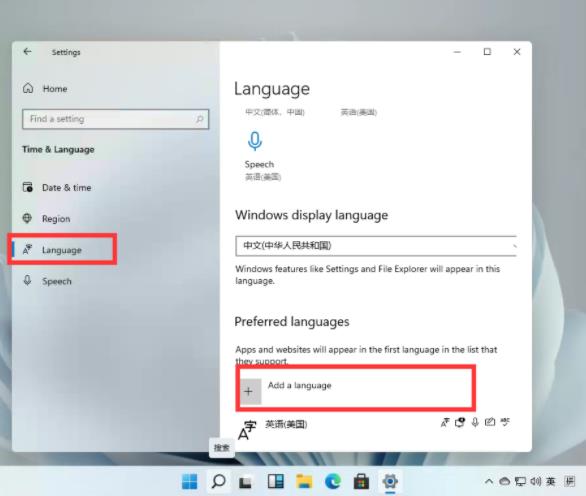
4、然后将滚动条拉倒最下面,就可以找到我们的中文,选择中文并点击【next】。如图所示:
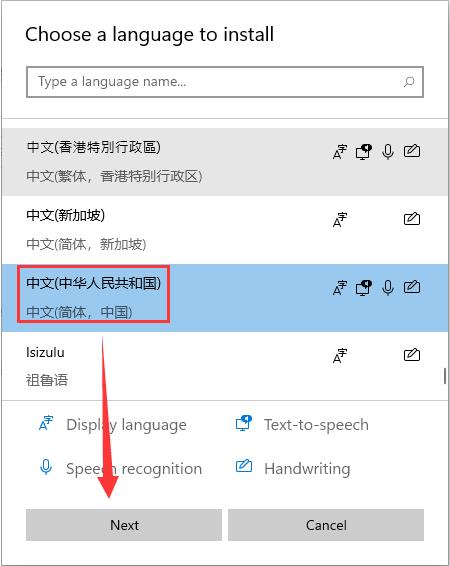
5、这里进行安装选择,可以全部勾选,然后点击【install】。如图所示:
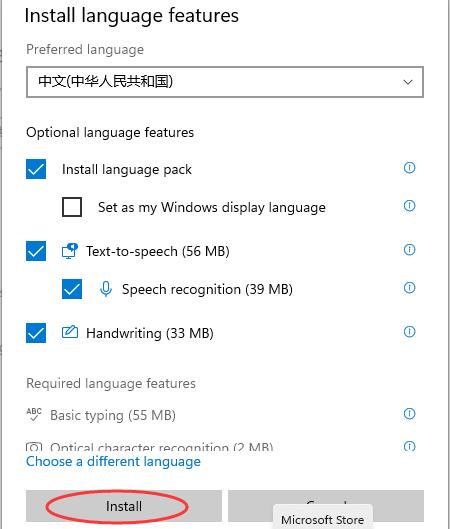
6、安装完成后会重启电脑,之后再进入相同的设置中把中文调整到第一位就好了!如图所示:
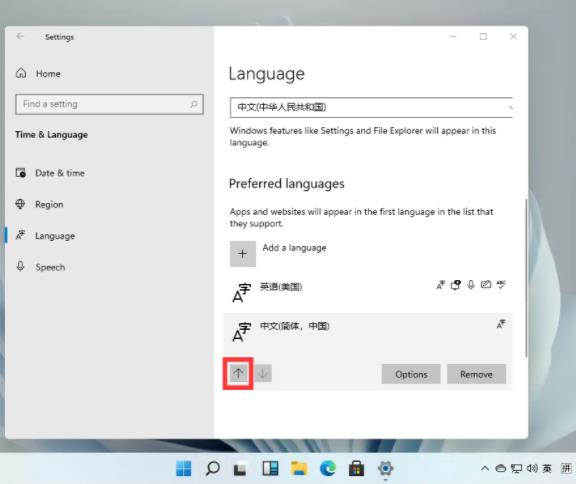
关于win11系统设置中文输入法的操作方法就为用户们详细分享到这里了,如果用户们使用电脑的时候不知道怎么设置中文输入法,可以参考以上方法步骤进行操作哦,希望本篇教程对大家有所帮助,更多精彩教程请关注u装机官方网。
上一篇:win7系统怎么提取图片文字 系统提取图片文字教程分享
下一篇:没有了
推荐阅读
"win7系统怎么提取图片文字 系统提取图片文字教程分享"
- win11系统如何关机重启 win11系统关机重启操作方法 2021-12-14
- win11系统小组件加载失败怎么办 win11系统小组件加载失败解决方法 2021-12-13
- win7系统怎么设置高级电源管理 系统设置高级电源管理操作教程 2021-12-11
- win11系统怎么关闭触控板 win11关闭触控板操作方法 2021-12-11
win11系统怎么连接远程桌面 win11系统连接远程桌面操作方法
- win11系统我的电脑图标不见了怎么办 2021-12-08
- win7系统怎么开启网络发现 系统开启网络发现操作方法 2021-12-08
- win11系统怎么开启小娜 win11系统开启小娜操作方法 2021-12-06
- win7系统无线网络不可用如何解决 系统无线网络不可用解决方法 2021-12-05
u装机下载
更多-
 u装机怎样一键制作u盘启动盘
u装机怎样一键制作u盘启动盘软件大小:358 MB
-
 u装机超级u盘启动制作工具UEFI版7.3下载
u装机超级u盘启动制作工具UEFI版7.3下载软件大小:490 MB
-
 u装机一键u盘装ghost XP系统详细图文教程
u装机一键u盘装ghost XP系统详细图文教程软件大小:358 MB
-
 u装机装机工具在线安装工具下载
u装机装机工具在线安装工具下载软件大小:3.03 MB