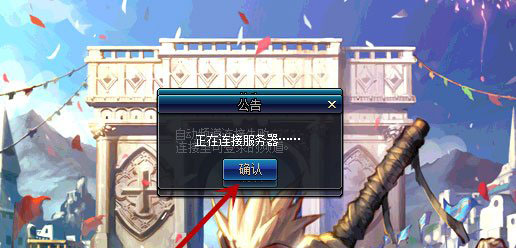小米air12.5使用u盘安装win10系统教程
来源:www.uzhuangji.cn 发布时间:2017-07-22 08:15
win10系统对于windows其他版本相对来说是创新的,对于大部分习惯了其他操作系统的用户来说,到底值不值得换成win10呢?小编认为,若你没有亲身体验一下win10系统是很难对比衡量的,故此,今天小编分享小米air12.5使用u盘安装win10系统教程,想要体验新系统的朋友可要看看。

安装系统前准备工作:
① 首先,准备能够正常使用且内存足够放下win10系统的u盘,根据“u装机u盘启动盘制作教程 ”将其制成启动盘。
② 其次,在网上下载ghost win10系统安装包并放入u盘启动盘中。
③ 最后,将u盘设置为开机启动。
接着我们来看具体操作步骤:
1、将u盘启动盘插入usb接口,重启电脑进入u装机菜单界面,然后按方向键“↓”选择“【02】u装机 WIN8 PE标准版(新机器)”,回车键进入,如图所示:
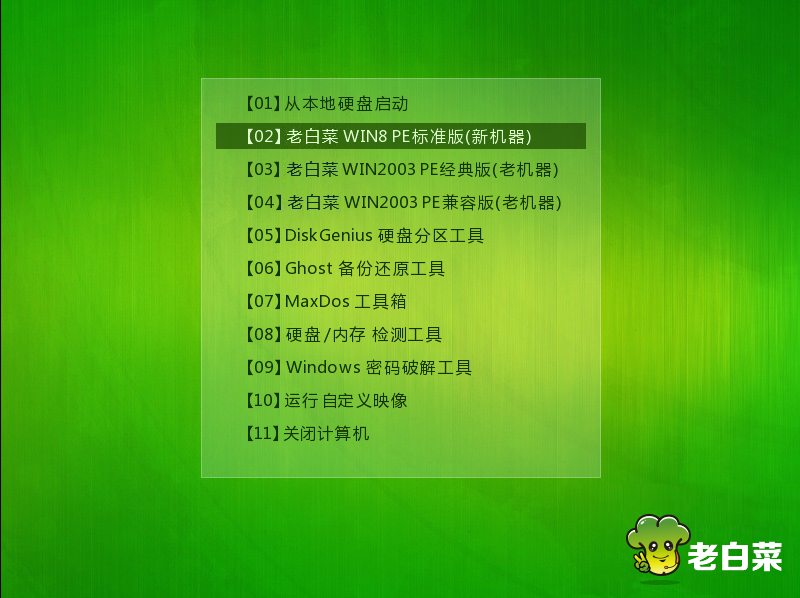
2、进入u装机pe界面后,会自动弹出“u装机PE装机工具”,若是没有弹出或不小心关闭则点击左侧“u装机pe装机工具”图标。接下来在u装机pe装机工具中,系统会自动识别相关的系统安装包,我们在下拉菜单中选择ghost win10系统安装包,接着选择系统盘,点击“确定”,如图所示:
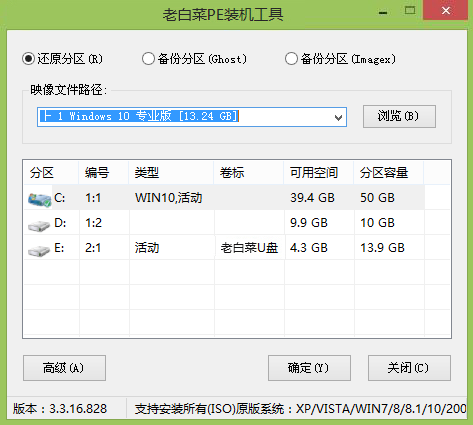
3、之后,我们只需等待系统释放完成,如图所示:
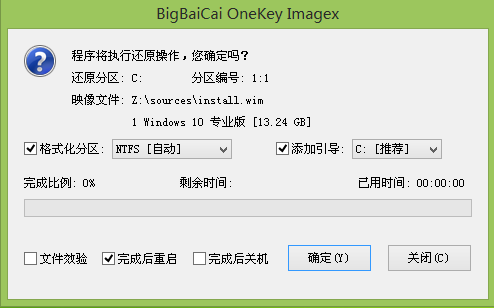
4、等系统释放完成后,会出现一个重启倒计时窗口,我们点击“确定”也可不管它,重启电脑后,等待系统设置完成我们就可以使用win10系统了,如图所示:
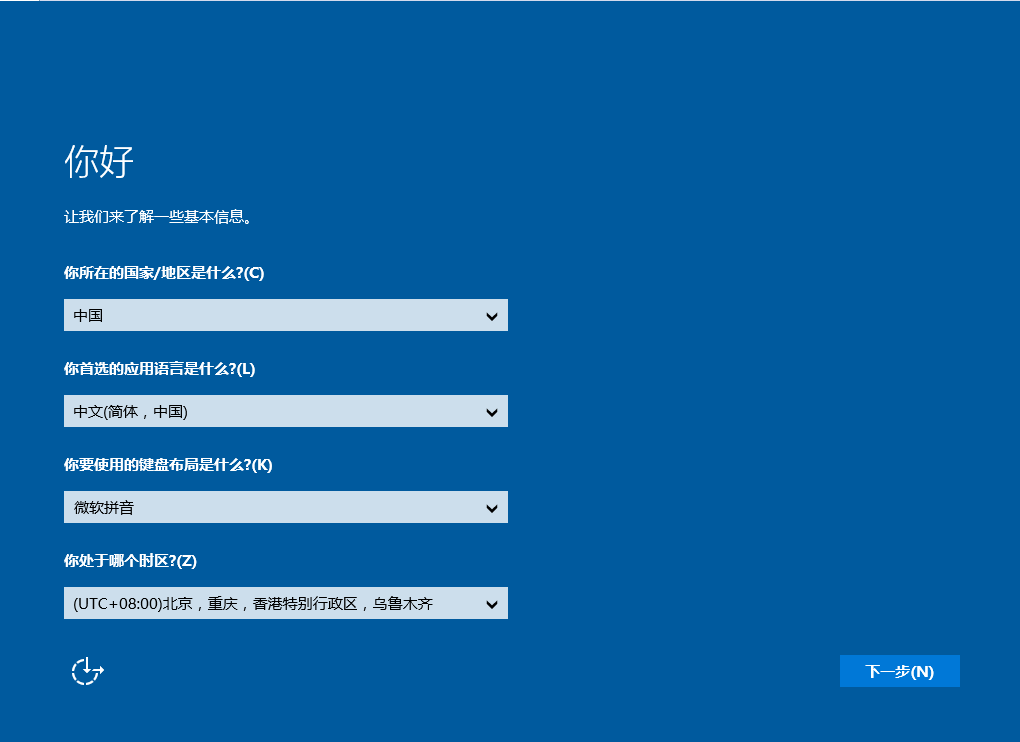
以上便是小米air12.5如何用u盘安装win10系统的相关教程了,有需要或有兴趣的朋友可以根据上方的步骤进行u盘装系统,希望今天这方法可以帮到大家。
推荐阅读
"华硕畅370 tp370ql笔记本使用u装机u盘安装win10系统教程"
- 惠普elitebook 828 g3笔记本使用u装机u盘安装win7系统教程 2019-04-18
- 海尔凌越DS笔记本安装win10系统的操作教程 2018-10-11
- 联想720S笔记本安装win10系统的操作教程 2018-10-11
- 戴尔游匣7559笔记本安装win7系统的操作教程 2018-08-09
Win10系统进不去DNF提示“正在连接服务器”怎么解决
- Win7提示igfxsrvc.exe应用程序错误怎么办 2018-02-28
- 怎么用老毛桃u盘装win7系统 2018-02-11
- 华硕a555l笔记本一键u盘装系统win10教程 2017-08-08
- 华硕fl5800l笔记本安装win10系统教程 2017-08-08
u装机下载
更多-
 u装机怎样一键制作u盘启动盘
u装机怎样一键制作u盘启动盘软件大小:358 MB
-
 u装机超级u盘启动制作工具UEFI版7.3下载
u装机超级u盘启动制作工具UEFI版7.3下载软件大小:490 MB
-
 u装机一键u盘装ghost XP系统详细图文教程
u装机一键u盘装ghost XP系统详细图文教程软件大小:358 MB
-
 u装机装机工具在线安装工具下载
u装机装机工具在线安装工具下载软件大小:3.03 MB