七彩虹主板BIOS设置硬盘模式图文教程
来源:www.uzhuangji.cn 发布时间:2015-04-20 15:28
随着电脑电竞的飞速发展,七彩虹显卡成为了用户们最受欢迎的显卡之一,不少用户也开始尝试着使用七彩虹主板,但是由于刚刚开始尝试新的七彩虹主板,不懂的如何设置七彩虹主板的硬盘模式和u盘启动,遇见这样的情况有没有什么好的方法可以解决呢?下面就一起来看看七彩虹主板BIOS设置硬盘模式和u盘启动的方法。
硬盘模式设置:
1.按开机键,等待电脑出现开机画面的时候按“Delete”键进入七彩虹主板BIOS设置首页,然后通过左右方向键将界面移动到“Advanced”界面,再通过上下方向键移动光标选择“SATA Mode Selection”回车确认,最后在弹出的SATA Mode Selection小窗口中,通过上下方向键移动光标选择所需的硬盘模式即可(比如:AHCI)。如下图所示
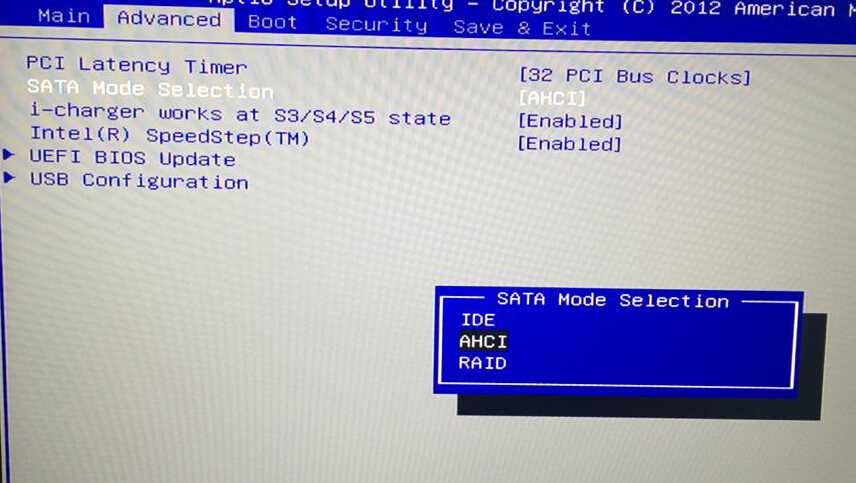
u盘启动设置:
2.硬盘模式设置完成之后,通过左右方向键移动光标将界面转到“Boot”界面,然后通过上下方向键移动光标选择“USB Hard Disk Drive BBS Priorities”回车确认。如下图所示
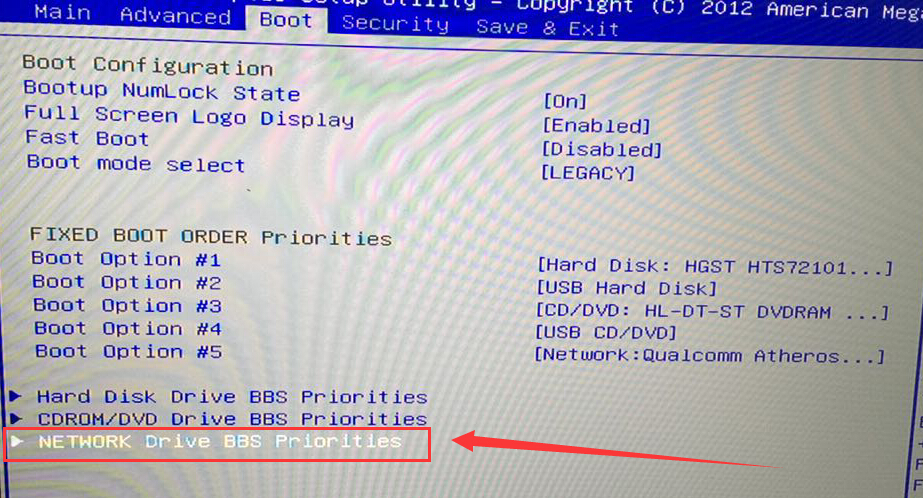
3.接着在弹出的界面中,移动光标选择“Boot Option #1”回车确认进入下一步操作。如下图所示
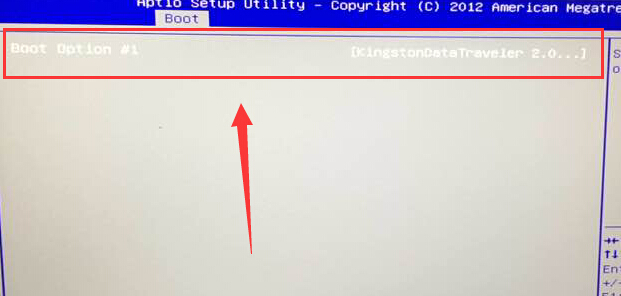
4.最后在弹出的Boot Option #1小窗口中选择u盘选项回车确认即可,完成所有设置之后,按F10键并且在弹出的窗口中选择“Yes”回车确认保存所有设置。如下图所示
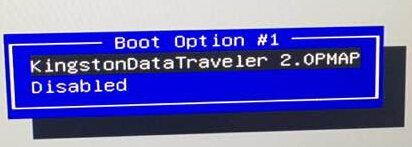
以上就是七彩虹主板BIOS设置硬盘模式和u盘启动的方法,有遇到此类情况或者是不懂的如何进行七彩虹主板BIOS设置硬盘模式和u盘启动的用户,可以尝试以上的教程操作看看,希望以上的教程可以给大家带来更多的帮助。
推荐阅读
"联想YOGA 14s笔记本怎么进入bios设置u盘启动"
- 惠普战66四代怎么进入bios设置U盘启动 2021-03-03
- 华硕ARTONE怎么进入bios设置U盘启动 2021-03-03
- 三星星曜pen pro怎么进bios设置一键U盘启动 2021-03-02
- 戴尔g3怎么进bios设置u盘启动 戴尔g3怎么改启动项 2021-03-01
华硕灵耀U2怎么进入bios设置U盘启动
- 炫龙炫锋怎么进bios设置U盘启动 2021-02-28
- RedmiBook14怎么进入bios RedmiBook14怎么设置U盘启动 2021-02-27
- 荣耀MagicBook14怎么进入bios 荣耀MagicBook14怎么设置U盘启动 2021-02-26
- msi微星GL65笔记本怎么进bios设置U盘启动 2021-02-25
u装机下载
更多-
 u装机怎样一键制作u盘启动盘
u装机怎样一键制作u盘启动盘软件大小:358 MB
-
 u装机超级u盘启动制作工具UEFI版7.3下载
u装机超级u盘启动制作工具UEFI版7.3下载软件大小:490 MB
-
 u装机一键u盘装ghost XP系统详细图文教程
u装机一键u盘装ghost XP系统详细图文教程软件大小:358 MB
-
 u装机装机工具在线安装工具下载
u装机装机工具在线安装工具下载软件大小:3.03 MB










