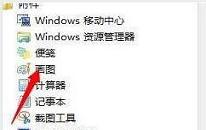win7电脑怎么安装virtual pc虚拟机 电脑安装virtual pc虚拟机操作方法
来源:www.uzhuangji.cn 发布时间:2019-06-02 13:15
说起虚拟机我们就能够想到windows virtual pc,这个虚拟机的兼容性非常不错,所以很多用户都会使用这个虚拟机,不过也有很多电脑用户都不知道win7电脑怎么安装virtual pc虚拟机,今天为大家带来win7电脑安装virtual pc虚拟机的操作步骤。
安装virtual pc虚拟机操作方法:
1、首先,下载Windows Virtual PC安装程序文件。如图所示:
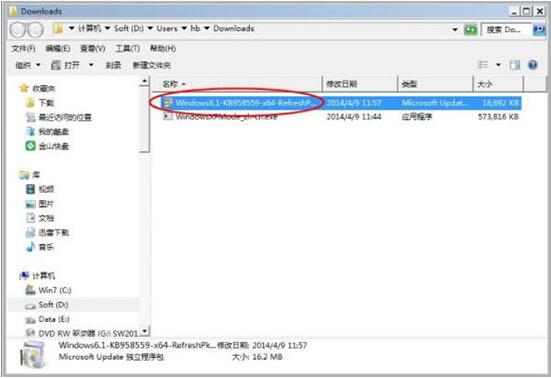
2、双击成功下载的Windows Virtual PC安装程序文件。如图所示:
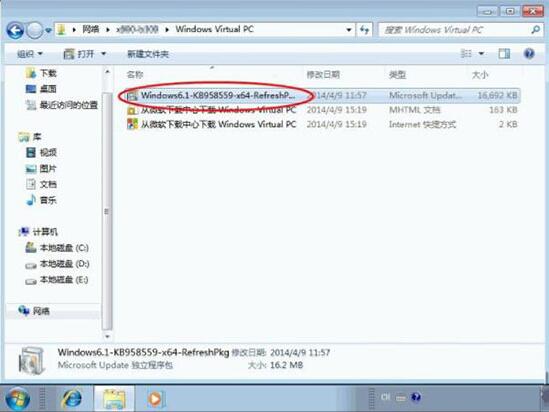
3、单击“是”,开始安装Windows更新程序(KB958559)。注意:须启动Windows Update服务。如图所示:
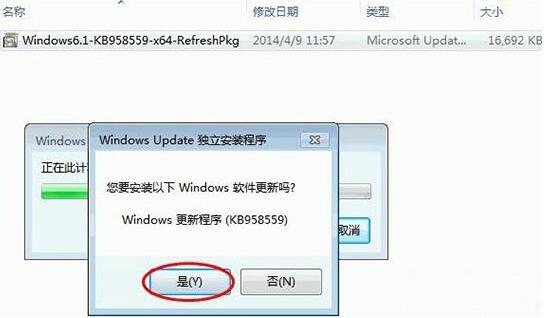
4、单击“我接受”,如图所示:
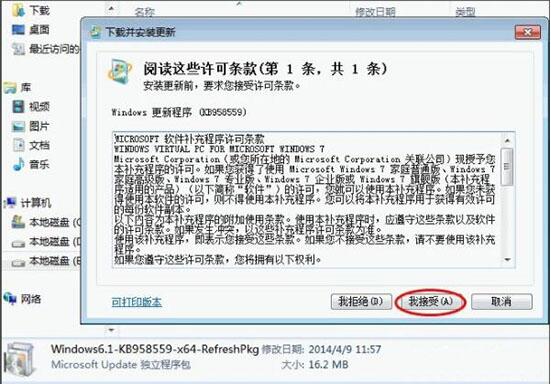
5、开始初始化安装、等待安装Windows更新程序(KB958559)直至完成。如图所示:
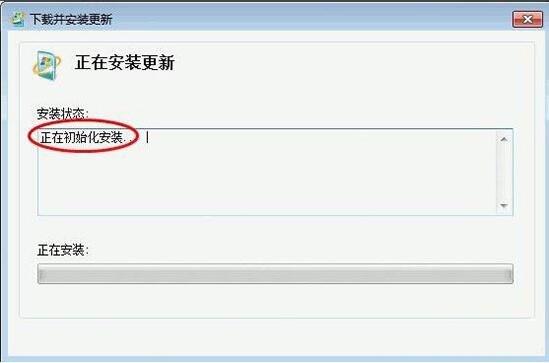
6、安装完成,单击“立即重新启动”。如图所示:
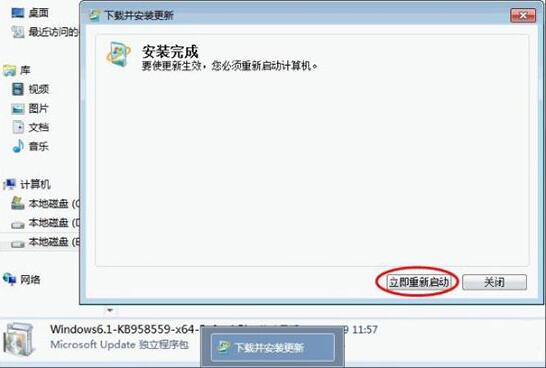
7、重启计算机,直至安装更新完成。注意:中途切勿非法关机或断电。
8、这时候我们就可以在开始菜单即可见成功安装的Windows Virtual PC快捷方式,如图所示:
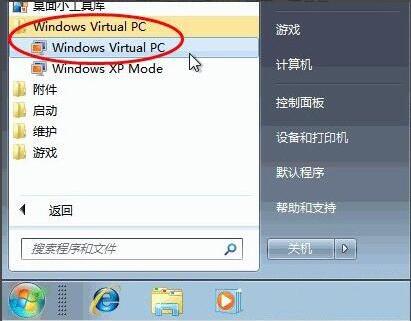
win7电脑安装virtual pc虚拟机的操作方法就为小伙伴们分享到这里了,如果用户们使用电脑的时候不知道怎么安装virtual pc虚拟机,可以根据上述方法步骤进行操作哦,希望本篇教程能够帮到大家,更多精彩教程请关注u装机官方网站。
推荐阅读
"win7如何修改开机动画 win7修改开机动画操作方法"
- u装机的U盘低级格式化工具在哪 怎么用u装机对U盘进行低格 2021-01-13
- 笔记本电脑用u装机U盘启动盘重装win10系统后重启黑屏如何解决 2020-12-15
- x64和x86是什么意思 x64和x86有什么区别 2020-11-27
- win7如何修改开机动画 win10修改开机动画操作方法 2020-11-26
win7怎么提取图片文字 win7提取图片文字操作方法
- win7如何禁用searchindexer.exe进程 win7禁用searchindexer.exe进程操作方法 2020-11-12
- win7如何设置开始菜单 win7设置开始菜单操作方法 2020-11-02
- win7怎么获取administrator权限 win7获取administrator操作方法 2020-10-29
- win7提示堆栈溢出怎么解决 win7提示堆栈溢出解决方法 2020-10-27
u装机下载
更多-
 u装机怎样一键制作u盘启动盘
u装机怎样一键制作u盘启动盘软件大小:358 MB
-
 u装机超级u盘启动制作工具UEFI版7.3下载
u装机超级u盘启动制作工具UEFI版7.3下载软件大小:490 MB
-
 u装机一键u盘装ghost XP系统详细图文教程
u装机一键u盘装ghost XP系统详细图文教程软件大小:358 MB
-
 u装机装机工具在线安装工具下载
u装机装机工具在线安装工具下载软件大小:3.03 MB