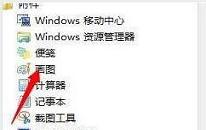win7电脑怎么配置vpn服务器 win7电脑配置vpn服务器操作方法
来源:www.uzhuangji.cn 发布时间:2019-06-07 08:15
说起vpn连接,相信有很多用户都不会感到陌生,因为它经常用于办公、游戏等方便,vpn的作用就是避开防火墙提高访问速度,所以很多用户都会去配置它,那么win7电脑怎么配置vpn服务器呢?今天为大家分享win7电脑配置vpn服务器操作步骤。
配置vpn服务器操作方法:
1、开启电脑,开始---控制面板,点击右上角的查看方式,选择“小图标”,以小图标方式显示所有控制面板项。如图所示:
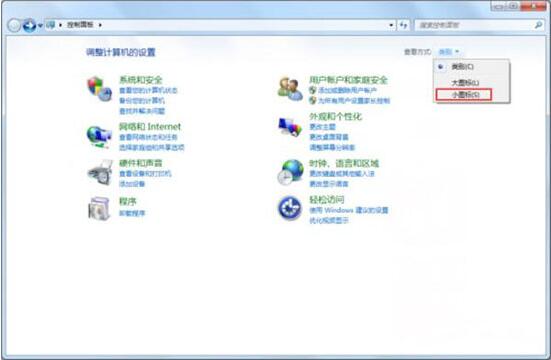
2、选择所有控制面板项中的“网络和共享中心”,将会进入网络和共享中心配置界面。如图所示:
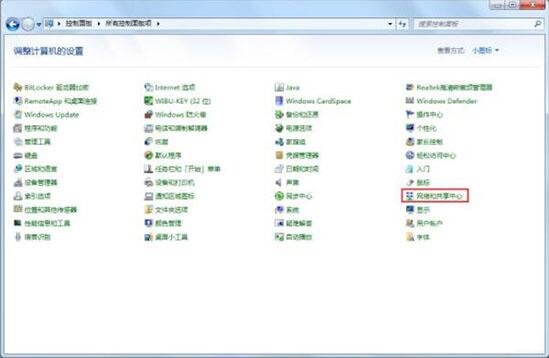
3、在“网络和共享中心”界面选择“更改网络设置”下方的“设置新的连接或网络”。如图所示:
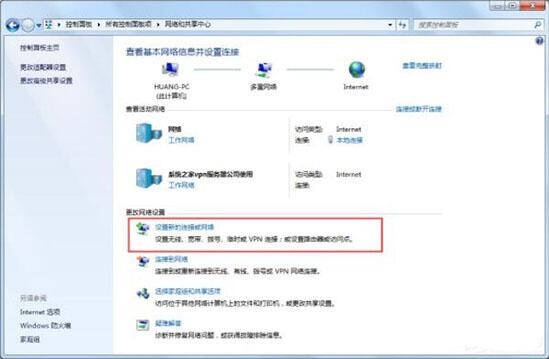
4、在弹出的“设置连接或网络”界面,选择“连接到工作区”,然后点击“下一步”按钮。如图所示:
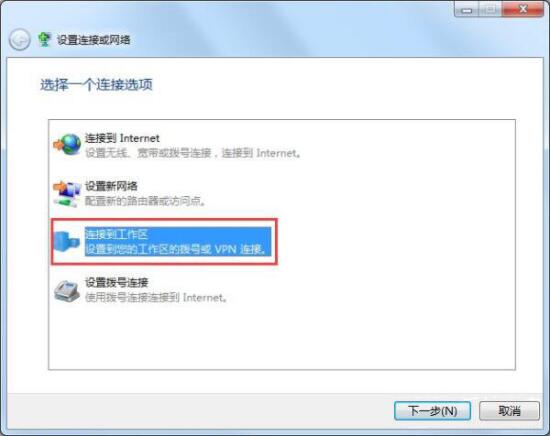
5、在“连接到工作区”界面,选择“使用我的Internet连接(VPN)(I)”,点击完毕后既可以进入VPN信息的配置界面。如图所示:
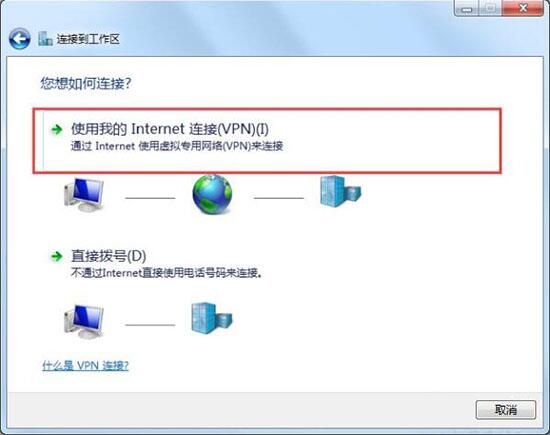
6、然后在Internet地址(I)栏输入VPN服务器的主机名或者IP地址,输入完毕点击“下一步”按钮。如图所示:
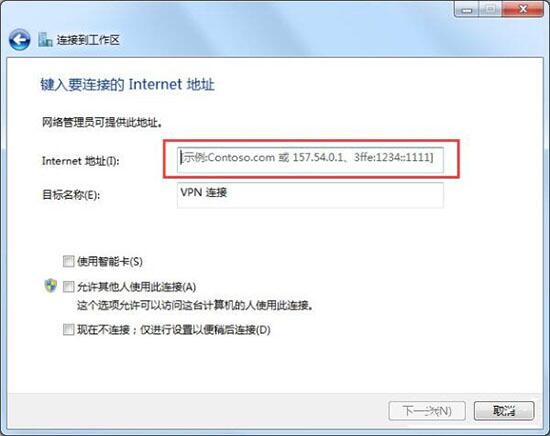
7、在VPN账户信息配置界面的用户名(U)栏输入VPN账户名,密码(P)栏输入该账户的密码,然后勾选“记住此密码”选项,完毕后点击“连接”按钮进行信息校验。如图所示:
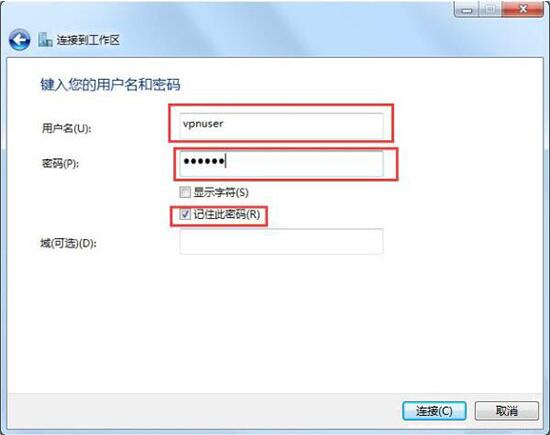
8、VPN信息配置完毕后,会进行信息验证,然后并进行尝试连接。如图所示:

9、如果当时的VPN信息填写错误或者其他原因,则会导致连接失败出现失败提示,如果配置信息无误,则可以点击“重试”进行重新连接。如图所示:
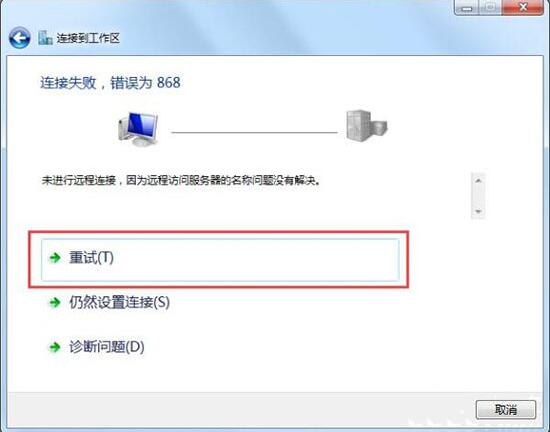
10、如果连接成功后则会在任务栏右下角的网络通知区域中的“拨号和VPN”栏显示出一个名为“VPN连接”的连接,点击“连接”按钮即可进行VPN连接。
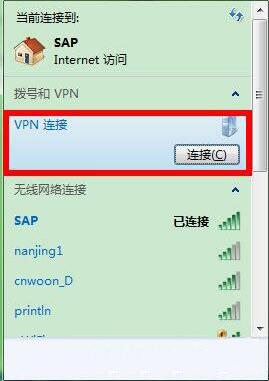
11、在弹出的“连接VPN连接”窗口中点击“连接”按钮,就可以建立VPN连接了。如图所示:
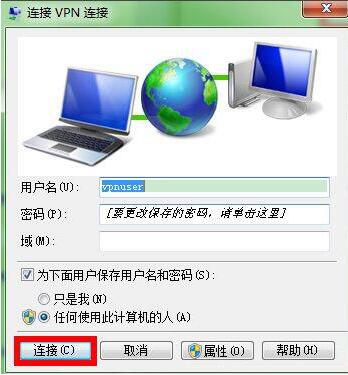
12、然后会进行验证用户名和密码,并进行VPN连接过程,连接成功后即可使用VPN开启愉快并随心所欲的互联网访问旅程啦!如图所示:
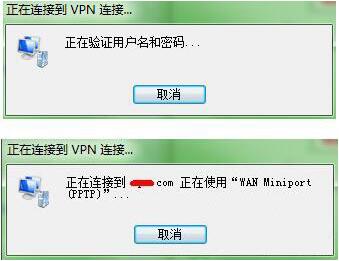
13、如果不再需要使用VPN,则可以回到控制面板的网络和共享中心,点击左上角的“更改适配器设置”。如图所示:
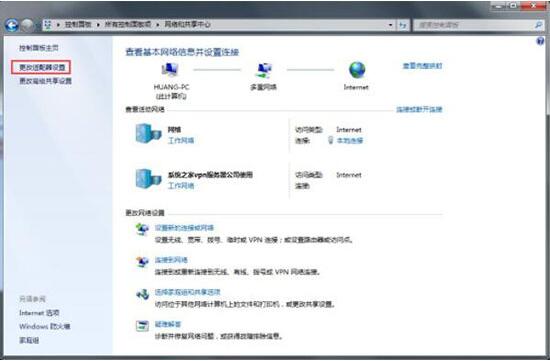
14、进入适配器管理界面之后,找到名为“VPN连接”的连接,选中之后右击,在快捷菜单里选择“删除”选项,确认后即可删除该连接了。如图所示:
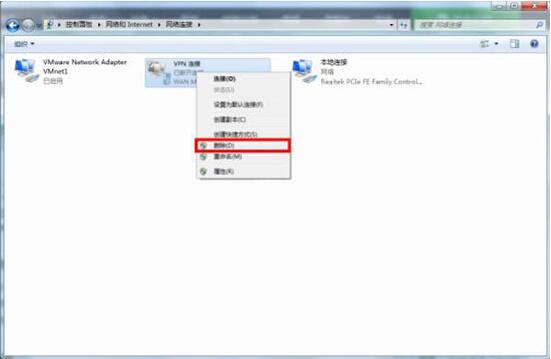
注意事项:
第6步:在Internet地址(I)栏输入VPN服务器的主机名或者IP地址时,不是输入网址,建议输入VPN服务器的IP地址。
win7电脑配置vpn服务器的操作步骤就为小伙伴们介绍到这里了,如果用户们使用电脑的时候不知道怎么配置vpn服务器,可以根据以上方法步骤进行操作哦,希望本篇教程能够帮到大家,更多精彩教程请关注u装机官方网站。
推荐阅读
"win7如何修改开机动画 win7修改开机动画操作方法"
- u装机的U盘低级格式化工具在哪 怎么用u装机对U盘进行低格 2021-01-13
- 笔记本电脑用u装机U盘启动盘重装win10系统后重启黑屏如何解决 2020-12-15
- x64和x86是什么意思 x64和x86有什么区别 2020-11-27
- win7如何修改开机动画 win10修改开机动画操作方法 2020-11-26
win7怎么提取图片文字 win7提取图片文字操作方法
- win7如何禁用searchindexer.exe进程 win7禁用searchindexer.exe进程操作方法 2020-11-12
- win7如何设置开始菜单 win7设置开始菜单操作方法 2020-11-02
- win7怎么获取administrator权限 win7获取administrator操作方法 2020-10-29
- win7提示堆栈溢出怎么解决 win7提示堆栈溢出解决方法 2020-10-27
u装机下载
更多-
 u装机怎样一键制作u盘启动盘
u装机怎样一键制作u盘启动盘软件大小:358 MB
-
 u装机超级u盘启动制作工具UEFI版7.3下载
u装机超级u盘启动制作工具UEFI版7.3下载软件大小:490 MB
-
 u装机一键u盘装ghost XP系统详细图文教程
u装机一键u盘装ghost XP系统详细图文教程软件大小:358 MB
-
 u装机装机工具在线安装工具下载
u装机装机工具在线安装工具下载软件大小:3.03 MB