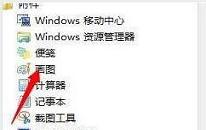win7鼠标不能动怎么解决 电脑鼠标不能动解决方法
来源:www.uzhuangji.cn 发布时间:2019-07-19 08:15
最近有位win7系统用户在使用电脑的过程当中,发现鼠标不能动了,用户不知道怎么解决这个问题,为此非常苦恼,那么win7鼠标不能动怎么解决呢?下面为大家分享win7电脑鼠标不能动的解决方法。
鼠标不能动解决方法:
1、首先,我们就要进入系统的控制面板,在控制面板设置鼠标的驱动,那么怎么进入控制面板呢,点击左下角的开始菜单项,再点击右侧的控制面板,就可以进去了,如图所示:
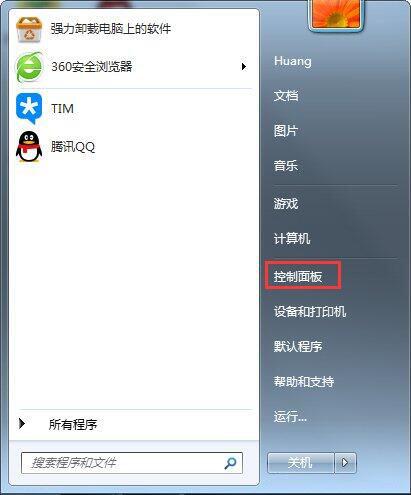
2、点击一下控制面板就到了这里,之后再按住右侧的边框条,往下拉,就能找到鼠标选项了,如图所示:
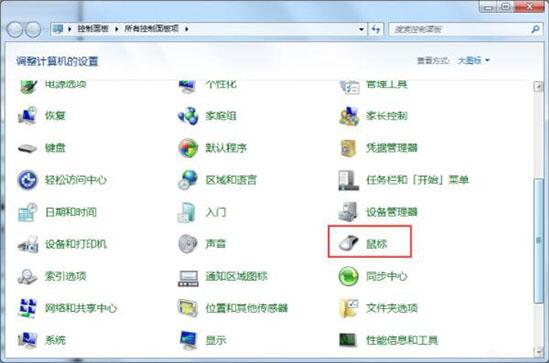
3、接着我们再双击一下鼠标图标,就到了这里,我们再点击一下硬件,如图所示:
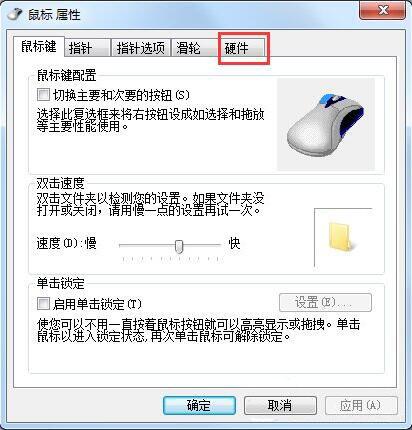
4、点击一下硬件后,就到了这里,我们再点击一下属性,如图所示:
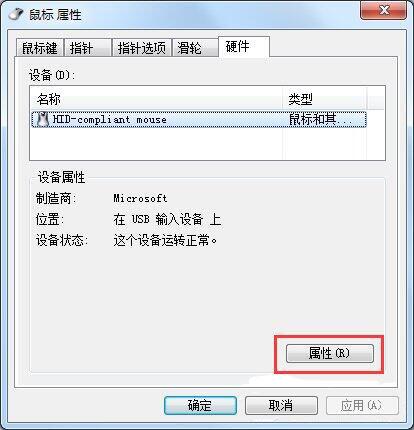
5、点击一下属性后,就到了这里,我们再点击一下更改设置,红线处所示:这里需要说明的是我的显示的是:这个设备运转正常,以为我的鼠标正常,你的鼠标不能移动,一般会显示这个设备已经禁用。如图所示:
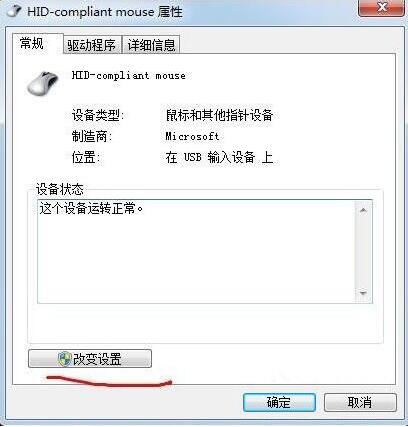
6、点击一下更改设置后就到了这里,我们再点击一下驱动程序,如图所示:
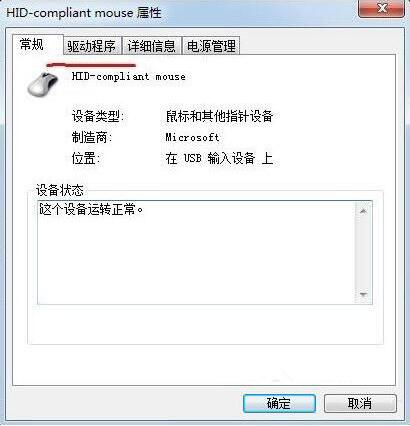
7、点击一下驱动程序后就到了这里,我们再点击一下更新驱动程序,如图所示:
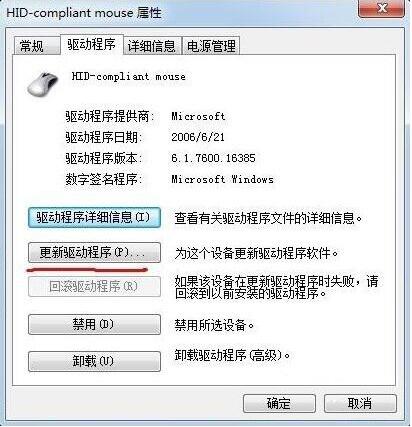
8、点击一下更新驱动程序后,会弹出对话框,我们选择确定就行了,更新安装完成后,再点击一下确定,退出就行了。回来看看鼠标是不是已经好了呢。
win7鼠标不能动的解决方法就为小伙伴们详细分享到这里了,如果用户们使用电脑的时候碰到了相同的情况,可以根据上述方法步骤进行操作哦,希望本篇教程能够帮到大家,更多精彩教程请关注u装机官方网站。
推荐阅读
"win7如何修改开机动画 win7修改开机动画操作方法"
- u装机的U盘低级格式化工具在哪 怎么用u装机对U盘进行低格 2021-01-13
- 笔记本电脑用u装机U盘启动盘重装win10系统后重启黑屏如何解决 2020-12-15
- x64和x86是什么意思 x64和x86有什么区别 2020-11-27
- win7如何修改开机动画 win10修改开机动画操作方法 2020-11-26
win7怎么提取图片文字 win7提取图片文字操作方法
- win7如何禁用searchindexer.exe进程 win7禁用searchindexer.exe进程操作方法 2020-11-12
- win7如何设置开始菜单 win7设置开始菜单操作方法 2020-11-02
- win7怎么获取administrator权限 win7获取administrator操作方法 2020-10-29
- win7提示堆栈溢出怎么解决 win7提示堆栈溢出解决方法 2020-10-27
u装机下载
更多-
 u装机怎样一键制作u盘启动盘
u装机怎样一键制作u盘启动盘软件大小:358 MB
-
 u装机超级u盘启动制作工具UEFI版7.3下载
u装机超级u盘启动制作工具UEFI版7.3下载软件大小:490 MB
-
 u装机一键u盘装ghost XP系统详细图文教程
u装机一键u盘装ghost XP系统详细图文教程软件大小:358 MB
-
 u装机装机工具在线安装工具下载
u装机装机工具在线安装工具下载软件大小:3.03 MB