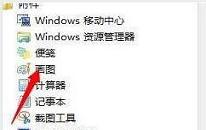win7如何共享文件 电脑共享文件操作方法
来源:www.uzhuangji.cn 发布时间:2019-09-29 08:15
有很多时候,我们经常都会使用两台或者两台以上的电脑来共享文件,这样可以方便我们办公、传输文件等等,那么win7如何共享文件呢?下面为大家带来win7电脑共享文件的操作方法。
共享文件操作方法:
1、点击桌面右下角网络图标;如图所示:
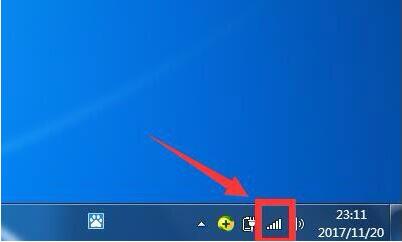
2、点击打开网络和共享中心;如图所示:
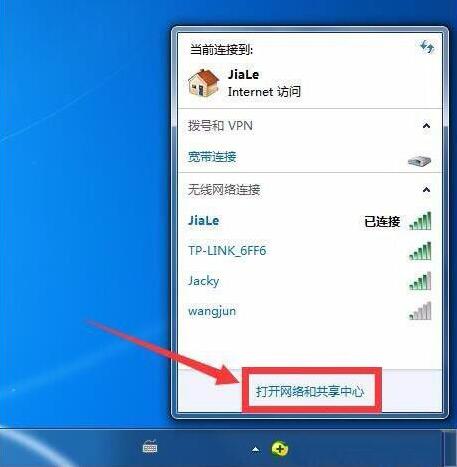
3、点击左侧更改高级共享设置;如图所示:
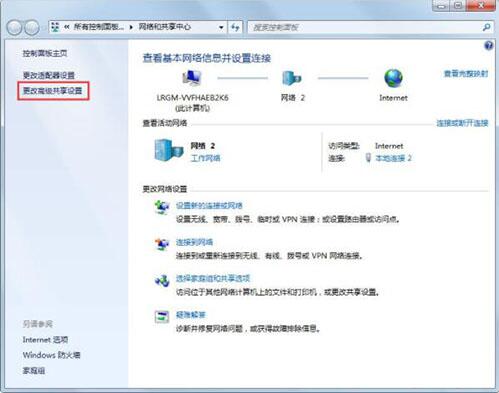
4、选择启用网络发现,启用文件共享,如果想要方便就关闭密码保护共享,保存修改;如图所示:
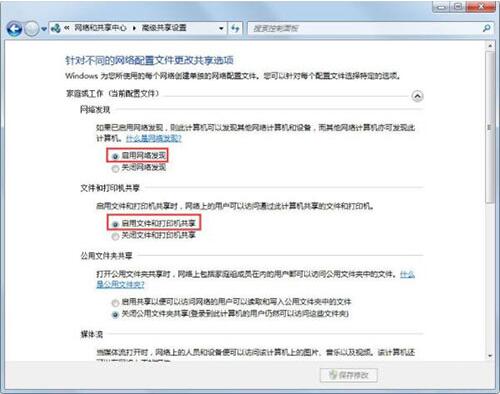
5、回到网络和共享中心,点击Windows防火墙,关闭防火墙;如图所示:
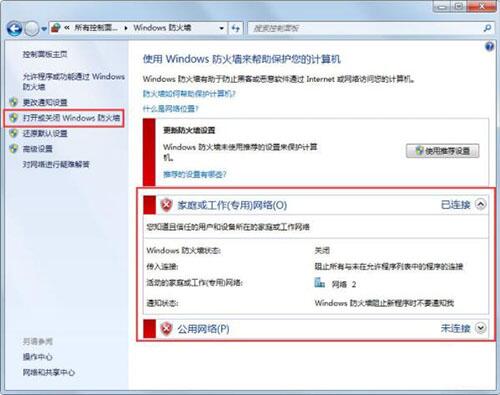
6、右键想要共享的文件夹-》属性-》共享,点击共享;如图所示:
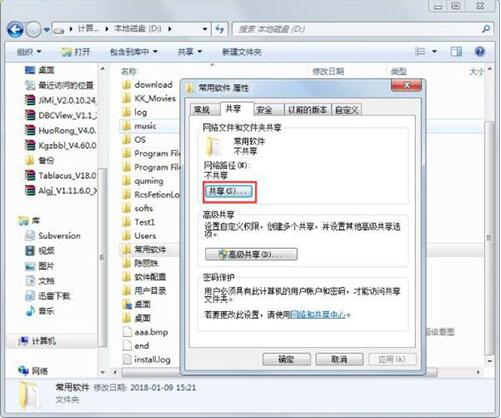
7、单击箭头选择Guest(或者Everyone)用户,单击添加;如图所示:
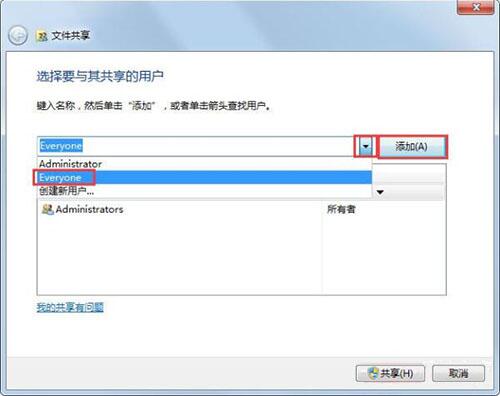
8、单击用户右侧的箭头可以设置访问权限,默认为只读,设置完成,点击共享;如图所示:
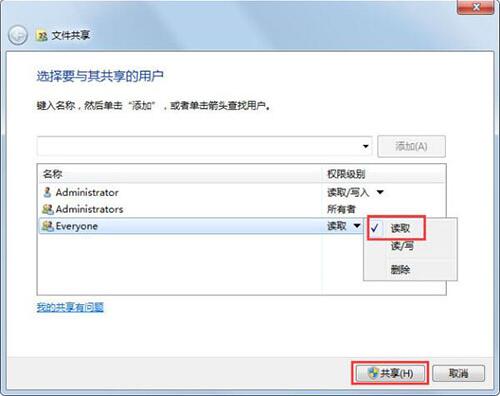
9、此时共享端就设置完成了,在另外一台电脑上,启用网络发现和文件共享(步骤1-4),就可以看到共享的文件了。
win7电脑共享文件的操作步骤就为用户们详细分享到这里了,如果用户们使用电脑的时候不知道如何共享文件,可以根据上述上述方法步骤进行操作哦,希望本篇教程能够帮到大家,更多精彩教程请关注u装机官方网站。
推荐阅读
"win7如何修改开机动画 win7修改开机动画操作方法"
- u装机的U盘低级格式化工具在哪 怎么用u装机对U盘进行低格 2021-01-13
- 笔记本电脑用u装机U盘启动盘重装win10系统后重启黑屏如何解决 2020-12-15
- x64和x86是什么意思 x64和x86有什么区别 2020-11-27
- win7如何修改开机动画 win10修改开机动画操作方法 2020-11-26
win7怎么提取图片文字 win7提取图片文字操作方法
- win7如何禁用searchindexer.exe进程 win7禁用searchindexer.exe进程操作方法 2020-11-12
- win7如何设置开始菜单 win7设置开始菜单操作方法 2020-11-02
- win7怎么获取administrator权限 win7获取administrator操作方法 2020-10-29
- win7提示堆栈溢出怎么解决 win7提示堆栈溢出解决方法 2020-10-27
u装机下载
更多-
 u装机怎样一键制作u盘启动盘
u装机怎样一键制作u盘启动盘软件大小:358 MB
-
 u装机超级u盘启动制作工具UEFI版7.3下载
u装机超级u盘启动制作工具UEFI版7.3下载软件大小:490 MB
-
 u装机一键u盘装ghost XP系统详细图文教程
u装机一键u盘装ghost XP系统详细图文教程软件大小:358 MB
-
 u装机装机工具在线安装工具下载
u装机装机工具在线安装工具下载软件大小:3.03 MB