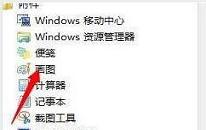win7立体声混音如何设置 电脑立体声混音设置方法
来源:www.uzhuangji.cn 发布时间:2019-10-31 08:15
最近有位win7系统用户在录音或者是麦克风和背景歌曲同时输出的时候,却遇到了很多问题,用户不知道如何设置立体声混音,那么win7立体声混音如何设置呢?下面为大家带来win7电脑立体声混音设置方法。
立体声混音设置的方法:
1、在小喇叭处点击右键,选择录音设备。如图所示:

2、进入录音设备菜单,我们发现是没有stereo mix这个选项的,这时我们在空白处单击右键,选中“显示禁用的设备”。如图所示:
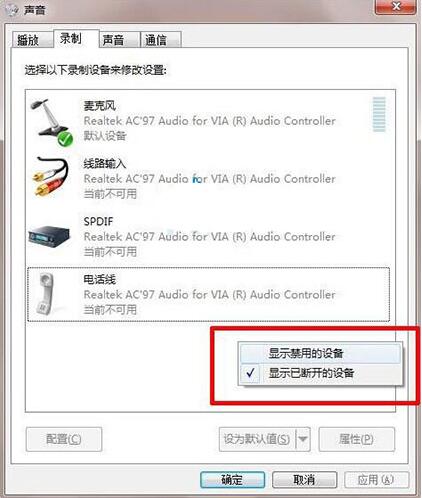
3、这时stereo mix选项已经出现,在该栏目上单击右键,选择“启用”。如图所示:
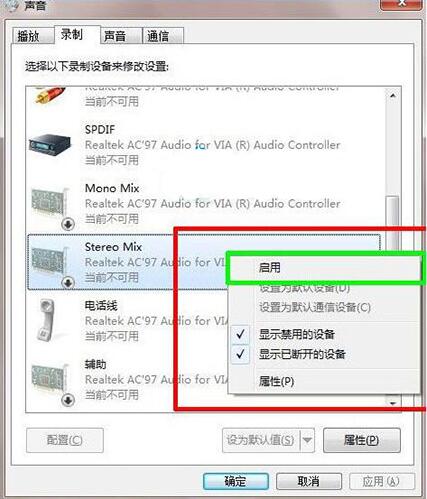
4、在启用后再次单击右键选择“设置为默认设备”。如图所示:
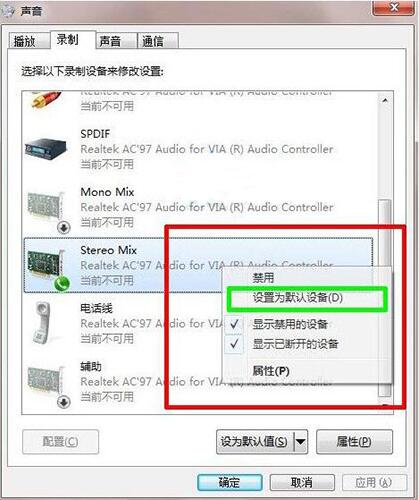
5、此时stereo mix选项已经成为默认设备,已经可以使用了。如图所示:
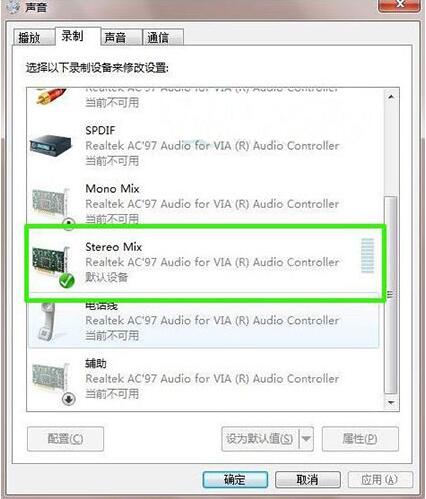
6、双击stereo mix属性,进入菜单后选择“级别”并调整好合适的混合音的音量。设置完毕后点击“确定”。如图所示:
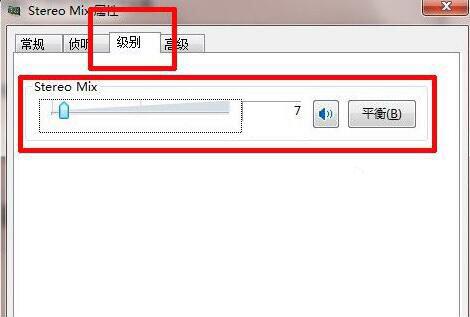
7、回到桌面,在小喇叭出单击右键,选择“播放设备”。如图所示:
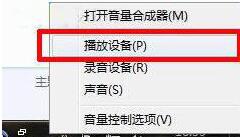
8、进入播放菜单,双击扬声器选项。如图所示:
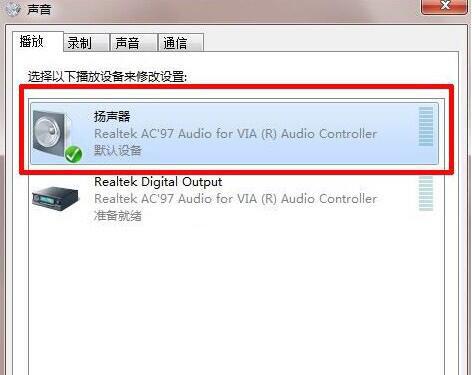
9、选择“级别”栏目,这时我们往往发现麦克风那项被静音,这时我们去掉静音,并调整好麦克风音量。调整完毕,点击确定。如图所示:
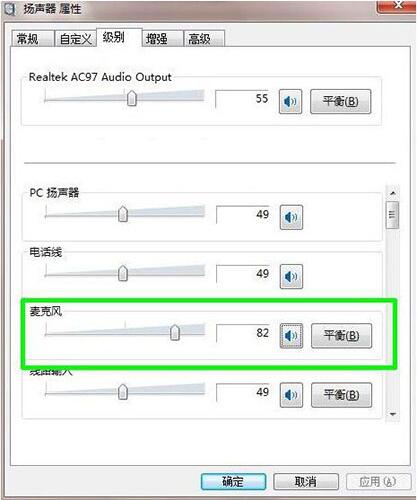
win7电脑立体声混音设置方法就为小伙伴们详细分享到这里了,如果用户们使用电脑的时候不知道如何设置立体声混音,可以根据上述方法步骤进行操作哦,希望本篇教程能够帮到大家,更多精彩教程请关注u装机官方网站。
推荐阅读
"win7如何修改开机动画 win7修改开机动画操作方法"
- u装机的U盘低级格式化工具在哪 怎么用u装机对U盘进行低格 2021-01-13
- 笔记本电脑用u装机U盘启动盘重装win10系统后重启黑屏如何解决 2020-12-15
- x64和x86是什么意思 x64和x86有什么区别 2020-11-27
- win7如何修改开机动画 win10修改开机动画操作方法 2020-11-26
win7怎么提取图片文字 win7提取图片文字操作方法
- win7如何禁用searchindexer.exe进程 win7禁用searchindexer.exe进程操作方法 2020-11-12
- win7如何设置开始菜单 win7设置开始菜单操作方法 2020-11-02
- win7怎么获取administrator权限 win7获取administrator操作方法 2020-10-29
- win7提示堆栈溢出怎么解决 win7提示堆栈溢出解决方法 2020-10-27
u装机下载
更多-
 u装机怎样一键制作u盘启动盘
u装机怎样一键制作u盘启动盘软件大小:358 MB
-
 u装机超级u盘启动制作工具UEFI版7.3下载
u装机超级u盘启动制作工具UEFI版7.3下载软件大小:490 MB
-
 u装机一键u盘装ghost XP系统详细图文教程
u装机一键u盘装ghost XP系统详细图文教程软件大小:358 MB
-
 u装机装机工具在线安装工具下载
u装机装机工具在线安装工具下载软件大小:3.03 MB