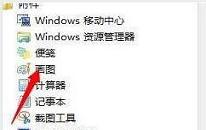win7怎么查看显存大小 电脑查看显存大小操作方法
来源:www.uzhuangji.cn 发布时间:2020-03-26 08:15
相信有很多用户都清楚,游戏的运行效果好不好跟显存的大小有着直接的关系,显存越高,代表显卡的处理性能越强,最近有位win7系统用户使用电脑的时候,想要查看显存的大小,但是却不知道怎么操作,为此非常苦恼,那么win7怎么查看显存大小呢?今天为大家分享win7查看显存大小的操作步骤。

显存查看方法:
方法1
1.同时按下电脑键盘的win键(窗口键)和R键,跳出运行窗口,在运行窗口输入dxdiag,然后点击确定!如图所示:
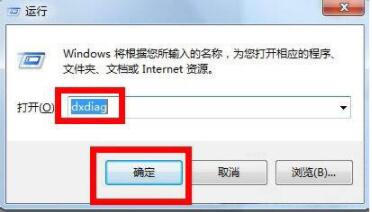
2.在弹出的窗口点击上方的显示选项卡!注意调出这个对话窗口可能需要权限,直接允许即可!如图所示:

3.在显示页面,我们可以清楚看到显存大小呢,同时更多的显卡信息也有,包括显卡加速等!如图所示:
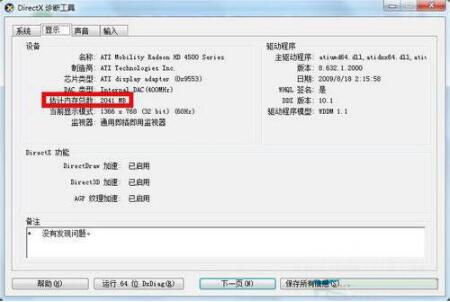
方法2
1.以win7系统为例在桌面空白处点击右键,选择屏幕分辨率!
2.如果你是XP系统则为右键-属性-设置-高级-适配器!如图所示:
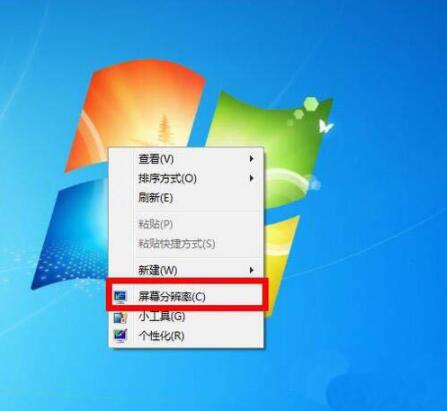
3.在弹出的窗口中选择高级设置,如图所示:
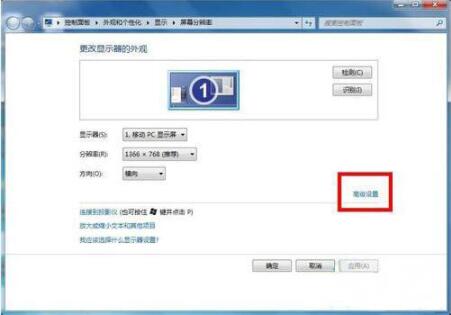
4.在高级设置中即可看到你的显卡信息了,所有图形显示内存几位显存大小!如图所示:
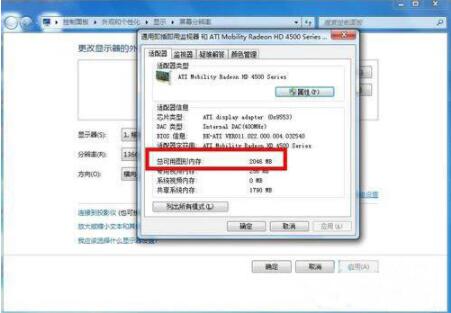
win7电脑查看显存大小的操作方法就为小伙伴们详细分享到这里了,如果用户们使用电脑的时候不知道如何查看显存大小,可以根据上述方法步骤进行操作哦,希望本篇教程对大家有所帮助,更多精彩教程请关注u装机官方网站。
推荐阅读
"win7如何修改开机动画 win7修改开机动画操作方法"
- u装机的U盘低级格式化工具在哪 怎么用u装机对U盘进行低格 2021-01-13
- 笔记本电脑用u装机U盘启动盘重装win10系统后重启黑屏如何解决 2020-12-15
- x64和x86是什么意思 x64和x86有什么区别 2020-11-27
- win7如何修改开机动画 win10修改开机动画操作方法 2020-11-26
win7怎么提取图片文字 win7提取图片文字操作方法
- win7如何禁用searchindexer.exe进程 win7禁用searchindexer.exe进程操作方法 2020-11-12
- win7如何设置开始菜单 win7设置开始菜单操作方法 2020-11-02
- win7怎么获取administrator权限 win7获取administrator操作方法 2020-10-29
- win7提示堆栈溢出怎么解决 win7提示堆栈溢出解决方法 2020-10-27
u装机下载
更多-
 u装机怎样一键制作u盘启动盘
u装机怎样一键制作u盘启动盘软件大小:358 MB
-
 u装机超级u盘启动制作工具UEFI版7.3下载
u装机超级u盘启动制作工具UEFI版7.3下载软件大小:490 MB
-
 u装机一键u盘装ghost XP系统详细图文教程
u装机一键u盘装ghost XP系统详细图文教程软件大小:358 MB
-
 u装机装机工具在线安装工具下载
u装机装机工具在线安装工具下载软件大小:3.03 MB