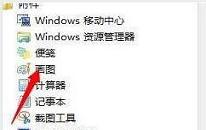win7系统usb鼠标无法识别如何解决 电脑usb鼠标无法识别解决方法
来源:www.uzhuangji.cn 发布时间:2020-04-23 08:15
最近有位win7系统用户使用电脑的时候,却发现usb鼠标无法识别了,用户不知道怎么解决这个问题,为此非常烦恼,那么win7系统usb鼠标如法识别如何解决呢?下面为大家分享电脑usb鼠标无法识别的解决方法。
usb鼠标无法识别解决方法:
1、首先,如果你的鼠标出现没有反应的情况,你就把鼠标拔下来,然后插到电脑的另一个USB插口上面,刚插上可能系统不会识别,所以,在这种情况下你最好先重启一下,然后再开机时一般问题也就解决了。如图所示:

2、如果换了插口,并且也重启了,但是鼠标依然没有反应,这时你要考虑一下是不是现在的鼠标驱动已经损坏。如果你的系统是Win7那么你可以先把现有的驱动卸载,然后再插上鼠标,系统会自动识别新的硬件,就会重新安装新的驱动。首先打开电脑属性。
3、我们这里的操作需要你先用一个PS2接口鼠标来操作。操作完成才可以插入USB鼠标。在电脑属性页中,打开左上方的设备管理器,因为所有的电脑硬件全部都会显示在这里,硬件的驱动信息也是可以清楚的显示。如图所示:
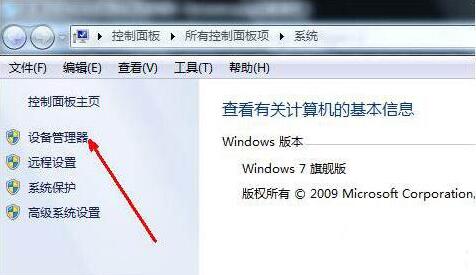
4、进入设备管理器,找到鼠标选项,打开之后,双击你的鼠标选项,打开鼠标属性页,这里有你的现有的鼠标驱动信息。如图所示:
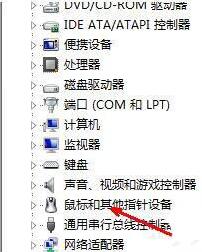
5、在鼠标属性页中,有关于驱动程序的详细信息,在最下面是一个卸载按钮,这就是卸载驱动的按钮,用鼠标点击这个卸载按钮,卸载当前的鼠标驱动。如图所示:
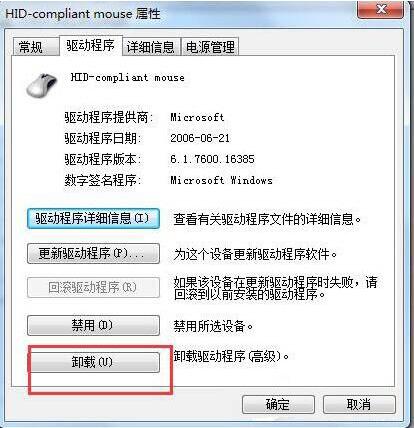
6、现在,把你的PS2接口的鼠标拔下来,重新插上你的USB鼠标,插上之后,系统一般会开始自动安装驱动。如果没有安装,就再打开刚才的鼠标属性的页面,点击更新驱动程序按钮,更新一下驱动。一般如果是驱动原因的话,通过此方法便可以解决。如图所示:
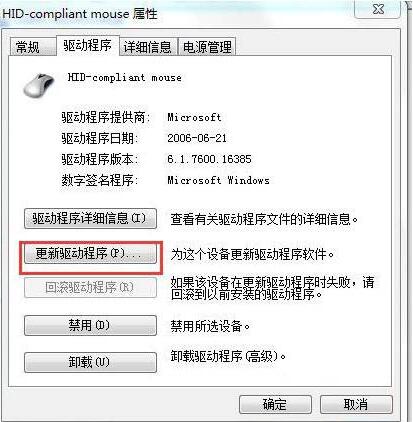
7、如果通过上述原因依然不能解决问题,很有可能 是你最近有比较大的硬件改动,比如换了评析换了cpu等,因为硬件间的不兼容才导致了这些问题,你应该重新安装系统,以便让这些硬件达到最大程度的兼容。
win7电脑usb鼠标无法识别的解决方法就为小伙伴们详细介绍到这里了,如果用户们使用电脑的时候碰到了同样的情况,可以根据上述方法步骤进行操作哦,希望本篇教程能够帮到大家,更多精彩教程请关注u装机官方网站。
推荐阅读
"win7如何修改开机动画 win7修改开机动画操作方法"
- u装机的U盘低级格式化工具在哪 怎么用u装机对U盘进行低格 2021-01-13
- 笔记本电脑用u装机U盘启动盘重装win10系统后重启黑屏如何解决 2020-12-15
- x64和x86是什么意思 x64和x86有什么区别 2020-11-27
- win7如何修改开机动画 win10修改开机动画操作方法 2020-11-26
win7怎么提取图片文字 win7提取图片文字操作方法
- win7如何禁用searchindexer.exe进程 win7禁用searchindexer.exe进程操作方法 2020-11-12
- win7如何设置开始菜单 win7设置开始菜单操作方法 2020-11-02
- win7怎么获取administrator权限 win7获取administrator操作方法 2020-10-29
- win7提示堆栈溢出怎么解决 win7提示堆栈溢出解决方法 2020-10-27
u装机下载
更多-
 u装机怎样一键制作u盘启动盘
u装机怎样一键制作u盘启动盘软件大小:358 MB
-
 u装机超级u盘启动制作工具UEFI版7.3下载
u装机超级u盘启动制作工具UEFI版7.3下载软件大小:490 MB
-
 u装机一键u盘装ghost XP系统详细图文教程
u装机一键u盘装ghost XP系统详细图文教程软件大小:358 MB
-
 u装机装机工具在线安装工具下载
u装机装机工具在线安装工具下载软件大小:3.03 MB