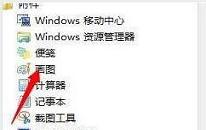win7如何制作主题桌面 win7制作主题桌面操作方法
来源:www.uzhuangji.cn 发布时间:2020-10-19 13:15
我们在使用win7系统的时候,有一个个性化设置,在这里我们可以把壁纸或者主题换成我们喜欢的类型,当然,我如果你想的话,还可以自己制作桌面主题,那么win7如何制作主题桌面呢?今天为大家介绍win7制作主题桌面的操作步骤。
制作主题桌面操作方法:
1、首先打开电脑,准备好用来制作壁纸的图片,可以到网上下载自己喜欢的就可以了。如图所示:
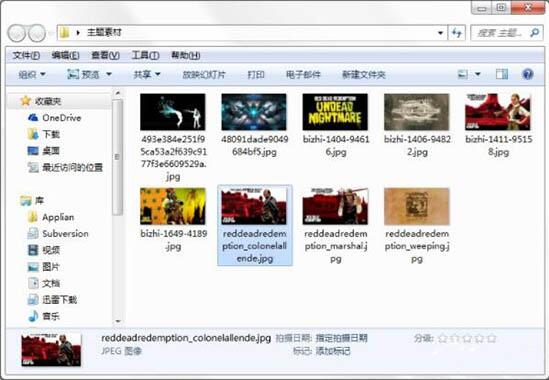
2、进入到Windows7系统的桌面,然后在桌面空白处点击鼠标右键,弹出菜单选项,选择其中的“个性化”菜单选项。如图所示:

3、进入到主题操作界面。如图所示:

4、点击其中页面下方的“桌面背景”。如图所示:

5、进入到新的窗口,要求选择壁纸文件的路径(所在文件夹的位置),使用其中的“浏览”方式,选择刚才准备的图片后,点击“确定”。如图所示:

6、在此处也可以筛选自己需要的图片,选择好了以后,点击下方的“保存修改”,完成壁纸文件的整合。如图所示:

7、接下来,弹回到原来的个性化界面,但此时的主题未保存出来,只能作为本机的壁纸使用。如图所示:
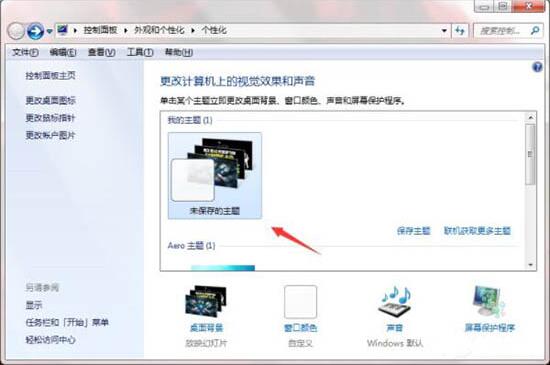
8、选中刚才制作的壁纸集合(图标),然后点击“保存主题”,将主题进行保存。如图所示:
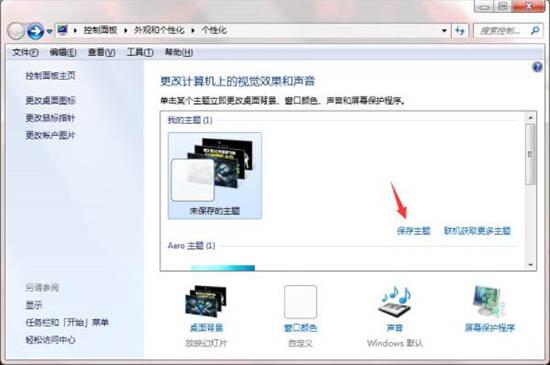
9、弹出保存框,输入自己想要的主题名称,然后点击“保存”继续下一步。如图所示:
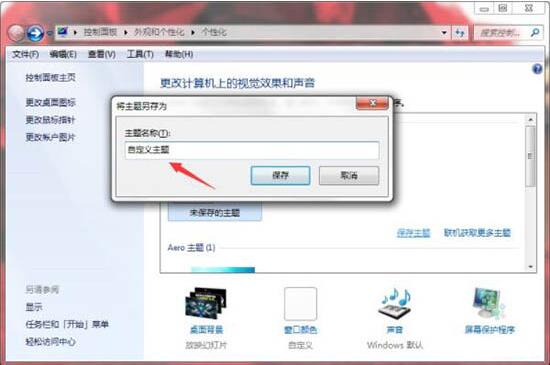
10、此时主题保存成功了,但是我们如果想要将它做一个备份或者拷贝到其它电脑供其他电脑使用的话,还需要将此主题的文件保存出来,这样才方便拷贝使用。
11、点击刚刚保存的主题,右键弹出选项,选中其中的“保存主题用于共享”,便可进行下一步的保存了。如图所示:
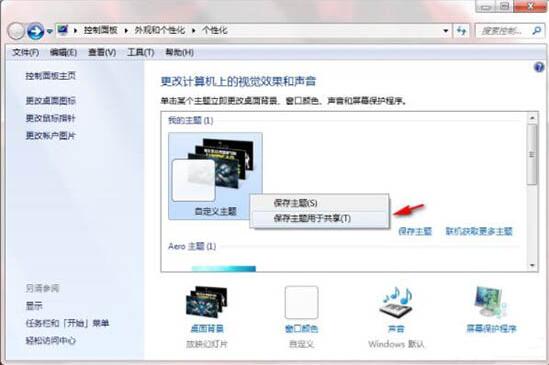
12、弹出文件保存路径的选择,选择好了之后就点击下方的“保存”即可开始保存。如图所示:

13、主题文件开始保存中。如图所示:

14、不一会儿,主题文件保存成功,点击查看即可验证成功了,并且可以使用了。
win7制作主题桌面的操作方法就为用户们详细分享到这里了,如果用户们使用电脑的时候不知道怎么制作主题桌面,可以根据上述方法步骤进行操作哦,希望本篇教程能够帮到大家,更多精彩教程请关注u装机u盘制作。
推荐阅读
"win7如何修改开机动画 win7修改开机动画操作方法"
- u装机的U盘低级格式化工具在哪 怎么用u装机对U盘进行低格 2021-01-13
- 笔记本电脑用u装机U盘启动盘重装win10系统后重启黑屏如何解决 2020-12-15
- x64和x86是什么意思 x64和x86有什么区别 2020-11-27
- win7如何修改开机动画 win10修改开机动画操作方法 2020-11-26
win7怎么提取图片文字 win7提取图片文字操作方法
- win7如何禁用searchindexer.exe进程 win7禁用searchindexer.exe进程操作方法 2020-11-12
- win7如何设置开始菜单 win7设置开始菜单操作方法 2020-11-02
- win7怎么获取administrator权限 win7获取administrator操作方法 2020-10-29
- win7提示堆栈溢出怎么解决 win7提示堆栈溢出解决方法 2020-10-27
u装机下载
更多-
 u装机怎样一键制作u盘启动盘
u装机怎样一键制作u盘启动盘软件大小:358 MB
-
 u装机超级u盘启动制作工具UEFI版7.3下载
u装机超级u盘启动制作工具UEFI版7.3下载软件大小:490 MB
-
 u装机一键u盘装ghost XP系统详细图文教程
u装机一键u盘装ghost XP系统详细图文教程软件大小:358 MB
-
 u装机装机工具在线安装工具下载
u装机装机工具在线安装工具下载软件大小:3.03 MB