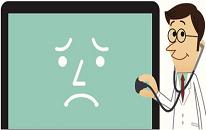win7系统如何访问映射网络驱动器 系统访问映射网络驱动器操作方法
来源:www.uzhuangji.cn 发布时间:2021-08-26 08:15
我们在使用电脑的时候,经常都需要访问局域网服务器中的共享资源文件,如果每次都要一级一级目录打开是非常麻烦的,这个时候我们就可以把经常访问的共享资源进行网络磁盘映射,这样就方便打开了,那么win7系统如何访问映射网络驱动器呢?今天u装机u盘启动盘为大家分享系统访问映射网络驱动器的操作方法。
映射网络驱动器操作方法:
1、点击开始菜单,找到“计算机”,如下图标注所示,然后点击“计算机”;如图所示:
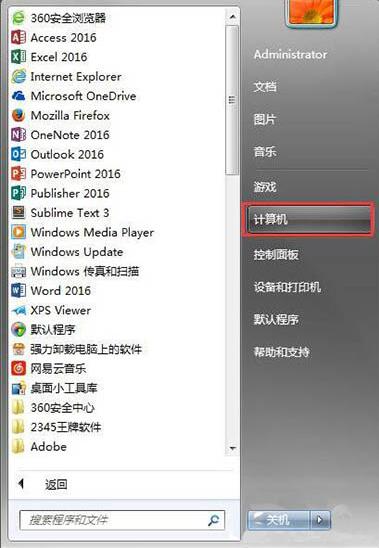
2、找到“映射网络驱动器”,然后点击它;如图所示:
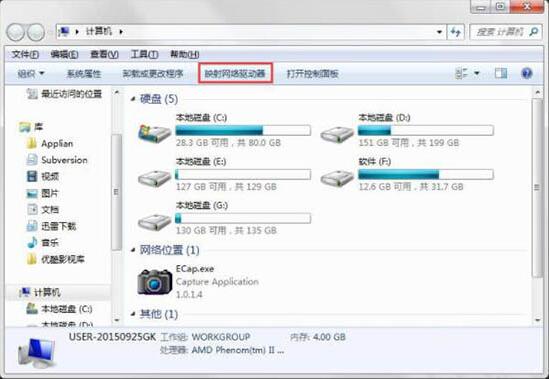
3、接下来会弹出一个网络驱动器的设置窗口,如图所示:
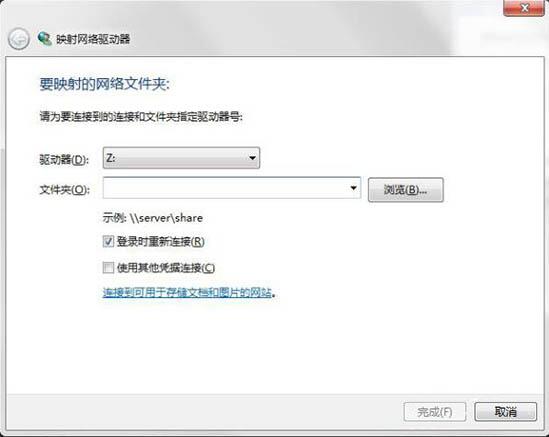
网络驱动器的具体设置
1、驱动器符号的选择。点击红色标注所示的驱动器,我们可以选择系统所剩下的盘符,这里我们选择“Z”盘;如图所示:
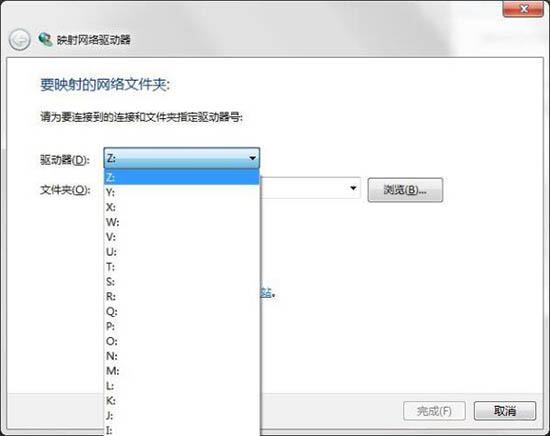
2、选择需要映射的共享文件夹。我们可以直接在下图红色标注框中直接输入共享文件夹的地址,也可以点击右边的“浏览”查看局域网中其它计算机的共享文件夹;如图所示:
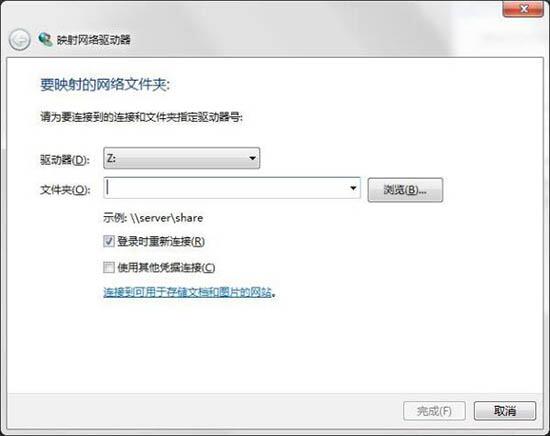
3、在这里,我们直接输入需要映射的共享文件夹的地址,如图所示:
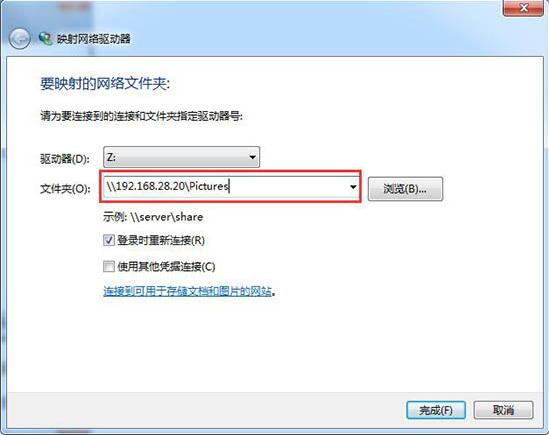
4、附加选项一,登录时重新连接。这个选项的功能是,当你下次重启电脑的时候,系统会自动连接我们之前设置好的网络驱动器。如果不选择这个选项,那么每次重启启动系统以后,都要再次设置;如图所示:
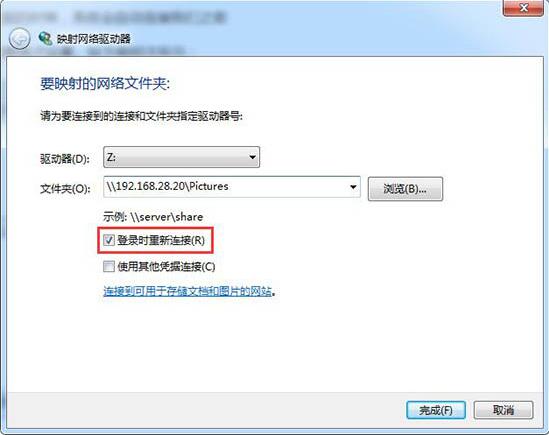
5、附加选项二,使用其它凭据连接。有些服务器共享,处于安全的考虑,需要你输入访问密码。这个选项默认是没有打勾的,如果共享服务器需要你输入访问密码,会自动弹出窗口让我们输入访问用户名和密码;如图所示:
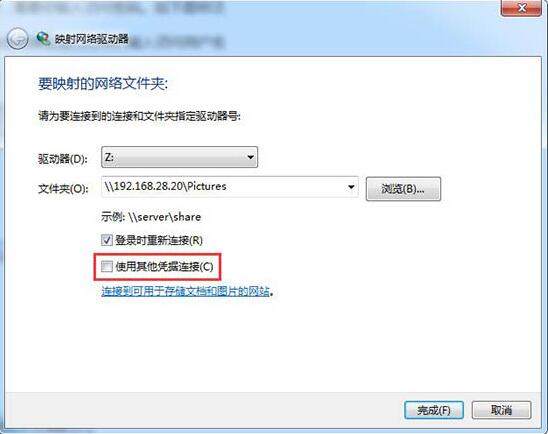
6、点击“完成”,系统会为我们映射网络驱动器。然后打开我的计算机,会看到如下蓝色标注图所示。双击网络驱动器,就可以直接访问到我们想要访问的网络共享资源了。如图所示:
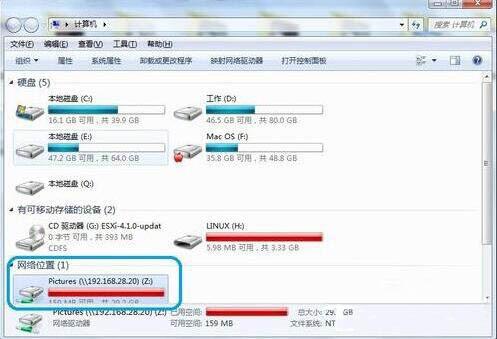
如何断开网络驱动器
1、首先,打开我的“计算机”,然后选择我们想要断开连接的网络驱动器;如图所示:
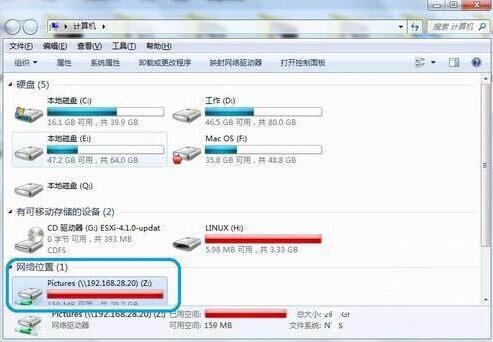
2、然后点击右键,选择断开,如图所示:
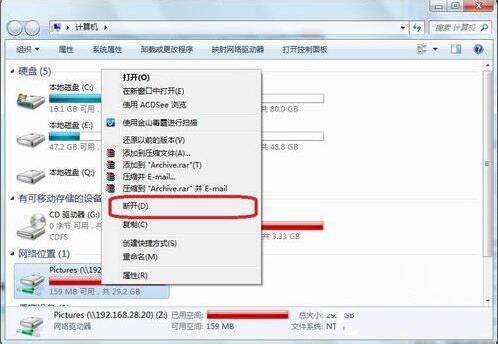
win7系统访问映射网络驱动器的操作方法就为小伙伴们详细分享到这里了,如果用户们想要映射网络驱动器,可以根据上述方法步骤进行操作哦,希望本篇教程能够帮到大家,更多精彩教程请关注u装机官方网站。
下一篇:没有了
推荐阅读
"电脑蓝屏代码0x00000f4怎么解决 电脑蓝屏代码0x00000f4解决方法"
- win7系统如何打开资源管理器 系统打开资源管理器操作方法介绍 2021-09-01
- 电脑蓝屏代码0x000000000a5怎么办 电脑蓝屏代码0x000000000a5解决方法 2021-08-30
- 电脑蓝屏代码0x0000007b怎么办 电脑蓝屏代码0x0000007b解决方法 2021-08-29
- 电脑黑屏却开着机怎么办 电脑黑屏却开着机解决方法 2021-08-27
电脑黑屏开不了机怎么办 电脑黑屏开不了机解决方法
- win7系统如何设置屏保密码 系统设置屏保密码教程分享 2021-08-24
- 电脑开机黑屏只有鼠标怎么办 电脑开机黑屏只有鼠标解决方法 2021-08-23
- 电脑提示蓝屏代码0x0000008e怎么办 电脑提示蓝屏代码0x0000008e解决方法 2021-08-21
- 电脑出现蓝屏代码0x000000ed怎么办 电脑出现蓝屏代码0x000000ed解决方法 2021-08-19
u装机下载
更多-
 u装机怎样一键制作u盘启动盘
u装机怎样一键制作u盘启动盘软件大小:358 MB
-
 u装机超级u盘启动制作工具UEFI版7.3下载
u装机超级u盘启动制作工具UEFI版7.3下载软件大小:490 MB
-
 u装机一键u盘装ghost XP系统详细图文教程
u装机一键u盘装ghost XP系统详细图文教程软件大小:358 MB
-
 u装机装机工具在线安装工具下载
u装机装机工具在线安装工具下载软件大小:3.03 MB