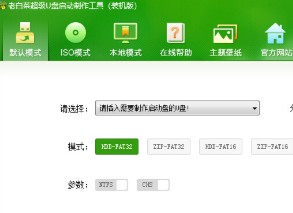win11系统怎么设置简体中文 win1系统设置简体中文操作方法
来源:www.uzhuangji.cn 发布时间:2021-09-13 08:15
win11系统是最近推出的新操作系统,更新了新的win11系统之后,大部分的用户发现这是一款英文的系统使用不是非常方便,那么win11系统怎么设置简体中文呢?今天u装机u盘启动盘为大家分享win11系统设置简体中文的操作方法。
Win11如何设置简体中文:
1、首先双击进入桌面的“this PC”图标。如图所示:

2、打开之后,找到功能页的“open settings”点击进入。如图所示:
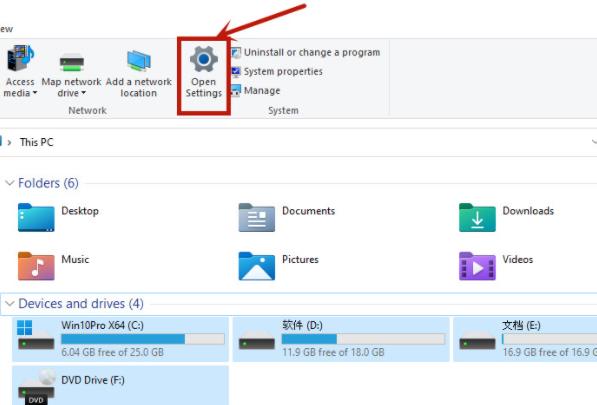
3、随后回到设置页面,点击“time&language”,再点击“language”。如图所示:
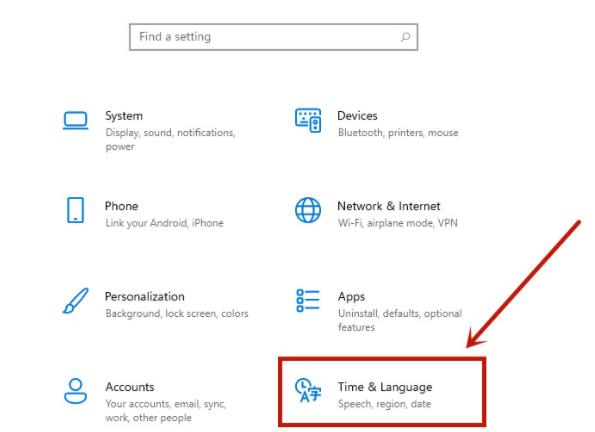
4、在language语言页面找到并点击“add a language”。如图所示:
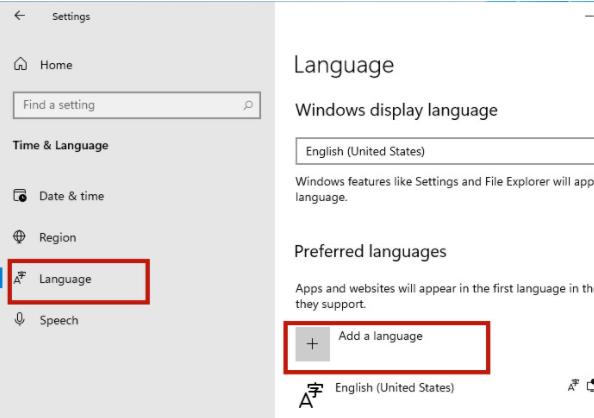
5、在新的页面中下滑,找到“中文(中华人民共和国)”,点击“next”。如图所示:
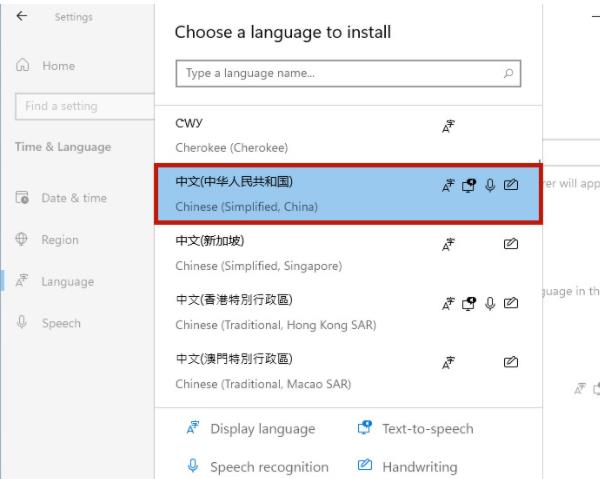
6、将所有框都勾选,之后点击“Install”。如图所示:
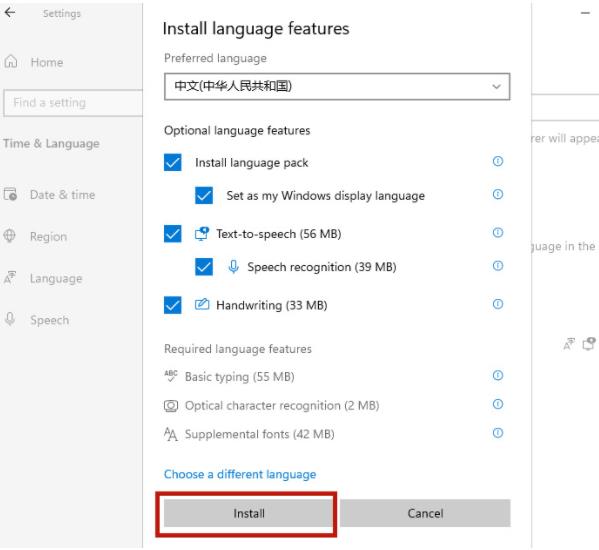
7、此时系统会自动进入更新,更新完成以后,系统会提示是否现在更换语言设置,点击“yes”即可。如图所示:
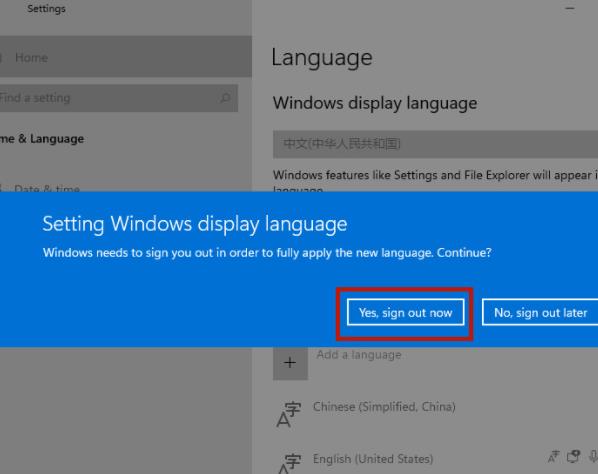
关于win11系统设置简体中文的操作方法就为小伙伴们详细分享到这里了,如果用户们想要设置简体中文,可以参考以上方法步骤进行操作哦,希望本篇教程对大家有所帮助,更多精彩教程请关注u装机官方网站。
推荐阅读
"win11系统怎么设置缩小任务栏 win11系统设置任务栏操作方法"
- win11系统主题颜色怎么设置 win11系统主题颜色设置方法介绍 2021-09-10
- win7系统如何降低cpu使用率 系统降低cpu使用率教程分享 2021-09-10
- win11系统怎么调整任务栏透明度 win11系统调整任务栏透明操作方法 2021-09-09
- win7系统怎么关闭安全警告 系统关闭安全警告教程分享 2021-09-08
u盘做启动盘后还能存东西吗
- win7系统提示windows找不到文件怎么解决 系统提示windows找不到文件解决教程 2021-09-07
- win11系统任务栏没反应怎么办 win11系统任务栏没反应解决方法 2021-09-06
- win11系统怎么删除管理员账户 win11系统删除管理员账户操作方法 2021-09-05
- win7系统如何调节字体大小 系统调节字体大小教程分享 2021-09-04
u装机下载
更多-
 u装机怎样一键制作u盘启动盘
u装机怎样一键制作u盘启动盘软件大小:358 MB
-
 u装机超级u盘启动制作工具UEFI版7.3下载
u装机超级u盘启动制作工具UEFI版7.3下载软件大小:490 MB
-
 u装机一键u盘装ghost XP系统详细图文教程
u装机一键u盘装ghost XP系统详细图文教程软件大小:358 MB
-
 u装机装机工具在线安装工具下载
u装机装机工具在线安装工具下载软件大小:3.03 MB