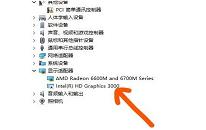win11系统怎么连接宽带 win11系统连接宽带操作方法
来源:www.uzhuangji.cn 发布时间:2021-09-26 13:15
有很多电脑用户刚刚安装了win11系统,所以有很多操作都还不太熟悉,最近有位win11系统用户在使用电脑的时候,不知道怎么连接宽带,那么win11系统怎么连接宽带呢?今天为大家u装机u盘启动盘分享win11系统连接宽带的操作方法。
连接宽带操作方法:
1、进入系统我们可以看到右下角的网络宽带连接图标,然后点击进入,如图所示:
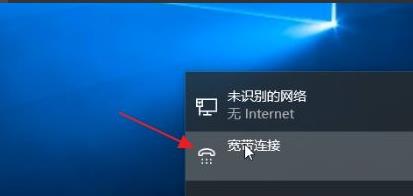
2、进入设置界面之后,点击设置界面中的“以太网”,在点击里面的“网络和共享中心”,如图所示:
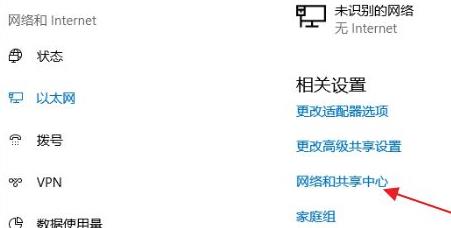
3、接着在里面点击设置新的连接或者网络,如图所示:
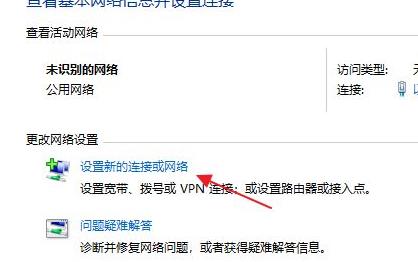
4、这个时候进入设置连接或者网络,点击连接到internet,如图所示:
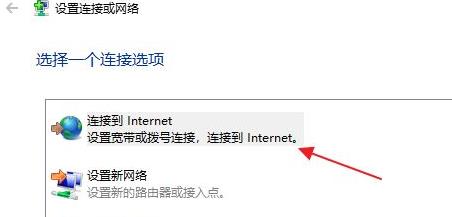
5、这个时候会跳出“你想使用一个已有的连接吗?”选择否,创建新的连接,如图所示:
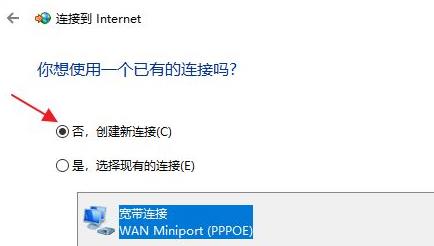
6、接着点击下方的下一步,如图所示:
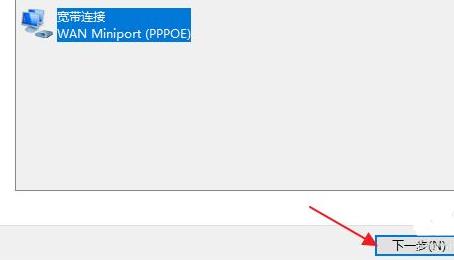
7、这个时候会出现“你希望如何连接?”点击宽带(PPPoE)即可,如图所示:
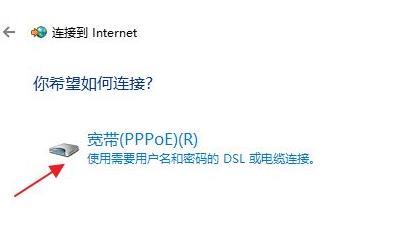
8、这个时候我们就可以输入internet服务供应商的信息了,如图所示:
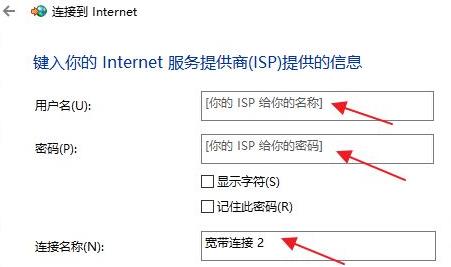
9、输入成功后点击下方的连接。如图所示:
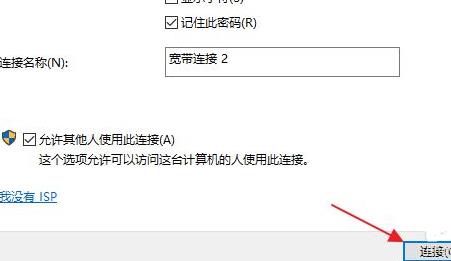
10、最后等待成功连接就可以使用网络了。如图所示:
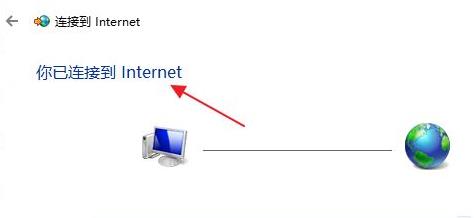
关于win11系统连接宽带的操作方法就为用户们详细分享到这里了,如果用户们使用电脑的时候不知道怎么连接宽带,可以参考以上方法步骤进行操作哦,希望本篇教程对大家有所帮助,更多精彩教程请关注u装机官方网站。
推荐阅读
"win7系统提示正在获取网络地址怎么办 系统提示正在获取网络地址解决方法"
- win11系统怎么开启远程桌面控制 win11系统开启远程桌面控制操作教程 2021-09-25
- win11系统怎么关闭防火墙 win11系统关闭防火墙操作方法 2021-09-23
- win7系统如何设置百度公共dns 系统设置百度公共dns操作方法介绍 2021-09-23
- win11系统怎么开启毛玻璃特效 系统开启毛玻璃特效操作方法 2021-09-22
win11系统小组件打不开怎么办
- win7系统玩dnf卡屏如何解决 系统玩dnf卡屏解决教程 2021-09-20
- 电脑关机蓝屏怎么办 电脑关机蓝屏解决教程 2021-09-20
- win11系统怎么连接游戏手柄 win11系统连接游戏手柄操作方法 2021-09-18
- win7系统如何清除浏览器缓存 系统清除浏览器缓存操作方法介绍 2021-09-18
u装机下载
更多-
 u装机怎样一键制作u盘启动盘
u装机怎样一键制作u盘启动盘软件大小:358 MB
-
 u装机超级u盘启动制作工具UEFI版7.3下载
u装机超级u盘启动制作工具UEFI版7.3下载软件大小:490 MB
-
 u装机一键u盘装ghost XP系统详细图文教程
u装机一键u盘装ghost XP系统详细图文教程软件大小:358 MB
-
 u装机装机工具在线安装工具下载
u装机装机工具在线安装工具下载软件大小:3.03 MB