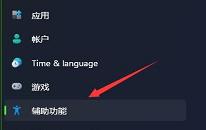win7系统怎么开启tftp服务器 系统开启tftp服务器教程分享
来源:www.uzhuangji.cn 发布时间:2021-11-10 08:15
相信很多电脑用户都清楚在win7系统当中都有自带的tftp服务器,但是默认是不开启这个功能的,只有用户需要使用到的时候才会开启tftp服务器,最近有位win7系统用户想要开启tftp服务器,但是不知道应该如何操作,那么win7系统怎么开启tftp服务器呢?今天u装机u盘启动盘为大家分享系统开启tftp服务器的操作教程。
开启tftp服务器操作方法:
1、先下一个TFTP 服务器,一般各种固件里面会自带。这个可以去我的CSDN下找到,免积分。如图所示:
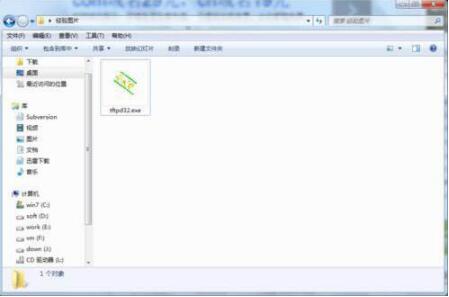
2、这里面第一行 意思是当面TFTP 的主目录为这个。如图所示:
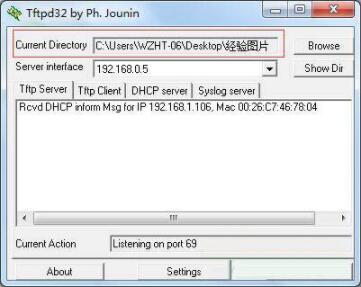
3、这里面的第二行是当前服务器的监听IP 地址。如图所示:
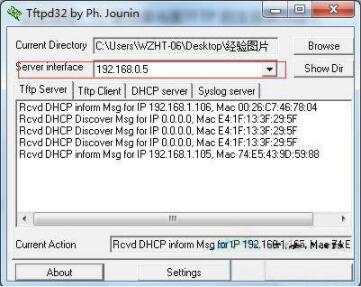
4、第一个标签TFTP SERVER 的内容是当前服务器的日志。如图所示:
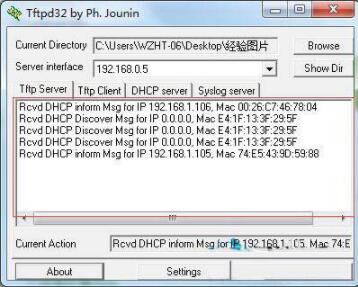
5、点击下面的setting 之后弹出窗口,主要设置选项 只有tftp的端口,tftp 的默认目录,以及DHCP 服务是否开启。如图所示:
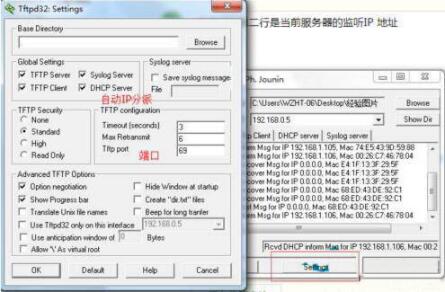
6、这里提到DHCP 。某些路由器 或者其他嵌入式设备,在烧写的过程中允许 使用“超级终端”连接,但是没有IP地址,也无法设置IP地址,这时候就需要开启DHCP 的服务器,进行对嵌入式设备的连接。
7、如果嵌入式设备支持自动升级,则将TFTP 服务器开启之后,设备会自动从TFTP服务器上下载BIN 的文件系统,如果不支持自动烧写,则需要输入一些命令。
win7系统开启tftp服务器的操作步骤就为小伙伴们分享到这里了,如果用户们想要开启tftp服务器,可以根据上述方法步骤进行操作哦,希望本篇教程能够帮到大家,更多精彩教程请关注u装机官方网站。
上一篇:win11系统读取硬盘卡顿怎么办 win11系统读取硬盘卡顿解决方法
下一篇:没有了
推荐阅读
"win11系统读取硬盘卡顿怎么办 win11系统读取硬盘卡顿解决方法"
- win11系统屏幕变黑怎么办 win11系统屏幕变黑解决方法 2021-11-07
- win7系统怎么查看本地mac地址 系统查看本地mac地址操作教程 2021-11-06
- win11系统任务栏图标消失怎么办 win11系统任务栏图标消失解决方法 2021-11-06
- win11系统怎么打开注册表 win11系统打开注册表操作方法 2021-11-04
win7系统读卡器读不出来怎么解决 系统读卡器读不出来解决教程
- win11怎么关闭系统通知 win11关闭系统通知操作方法 2021-11-02
- win11和win10哪个流畅 win11和win10对比分享 2021-10-30
- win7系统网络图标不见了怎么解决 系统网络图标不见了解决教程 2021-10-29
- win11预览版怎么退回win10 win11预览版退回win10操作方法 2021-10-28
u装机下载
更多-
 u装机怎样一键制作u盘启动盘
u装机怎样一键制作u盘启动盘软件大小:358 MB
-
 u装机超级u盘启动制作工具UEFI版7.3下载
u装机超级u盘启动制作工具UEFI版7.3下载软件大小:490 MB
-
 u装机一键u盘装ghost XP系统详细图文教程
u装机一键u盘装ghost XP系统详细图文教程软件大小:358 MB
-
 u装机装机工具在线安装工具下载
u装机装机工具在线安装工具下载软件大小:3.03 MB