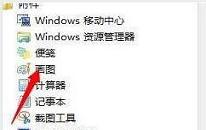win10如何使用mac地址无线网
来源:www.uzhuangji.cn 发布时间:2017-05-19 13:38
win10如何使用mac地址无线网络?当我们的手机/平板等设备连接无线网络时,设备会发送信号来搜索区域中的无线网络,帮助获取连接。该信号中包含设备的唯一物理硬件(mac)地址。某些场所(例如,购物中心、商店或其他公共区域)会使用此唯一地址来跟踪你在该区域的行踪。如果你不想被跟踪,可使用随机硬件地址(mac)。
使用Win10 Mobile的朋友可能已经发现,系统已经包含这项功能。但很多PC用户可能还不知道,其实在Win10桌面版中同样包含该功能。不过使用这项功能需要无线网卡提供硬件支持。具体设置方法如下:
注:方法同样适用于Windows 10 Mobile,步骤大致相同。
1、打开设置——网络和Internet——WLAN(WiFi)。
2、选中使用的网络,点击下面的“高级选项”,如下图所示:
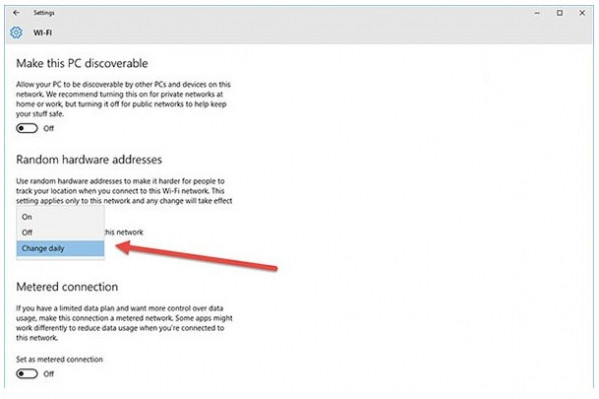
3、打开 “针对此网络使用随机硬件地址”即可。你还可以设置为每天自动更改Mac地址,如下图所示:
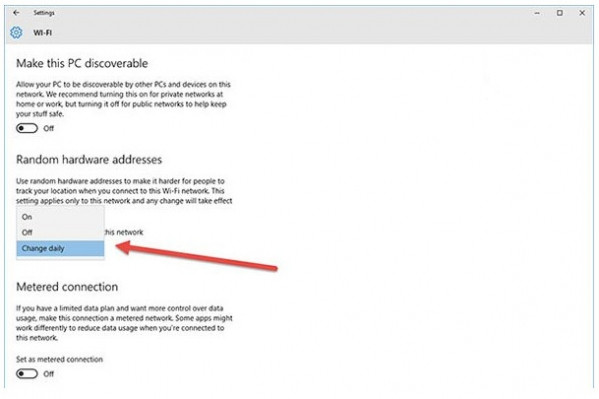
当然你也可以为所有无线网络开启随机硬件地址,方法为:在以上第二步操作中点击“管理WiFi设置”,然后打开 “使用随机硬件地址”即可,如下图所示:
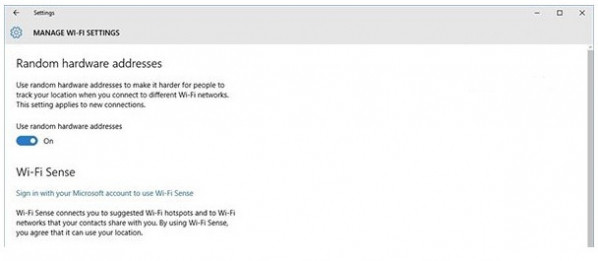
如果你的设备无线网卡不支持随机硬件地址,那么不会出现相关的设置选项。使用Windows10平板或笔记本的朋友赶快检查一下,看看自己的无线网卡是否支持这项功能呢。
win10无线网卡WIFI出现卡顿怎么办?
1、微软默认设置是开启定位的,但是由于台式机和笔记本、平板无GPS定位硬件,所以微软采取了WIFI热点扫描实现地理位置定位。如图1所示
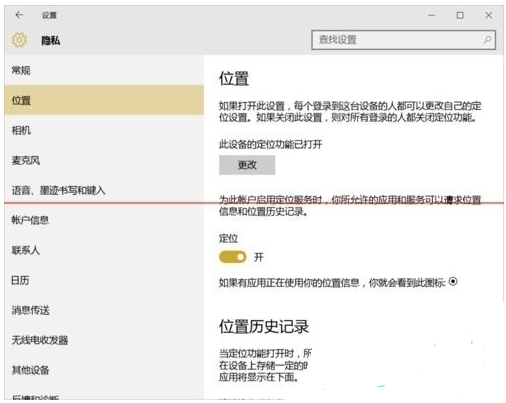
2、使用WIFI热点扫描定位的步骤就是后台不停的扫描出附近热点列表。然后根据扫描到的热点MAC地址对比数据库实现定位。如果过于频繁的扫描,就会出现频繁的延迟2-3秒这种现象。如图2所示
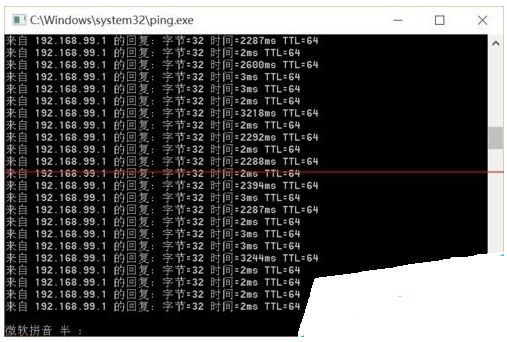
3、如果你的电脑在WIN10下出现如上的间断性地高延迟,你可以关闭定位服务来解决WIFI延迟问题。设置-隐私-位置-定位 关闭定位即可。如图3所示
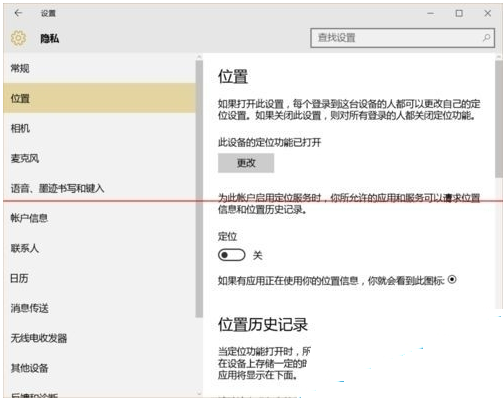
4、关闭后效果立竿见影。如图4所示
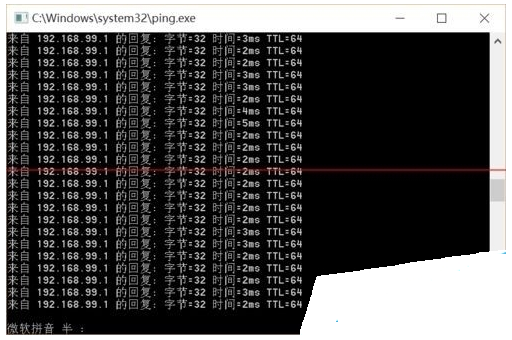
总结:以上就是全部的“win10无线网卡WIFI出现卡顿怎么办?win10无线网卡出现网络延迟的情况”内容。
推荐阅读
"win7如何修改开机动画 win7修改开机动画操作方法"
- u装机的U盘低级格式化工具在哪 怎么用u装机对U盘进行低格 2021-01-13
- 笔记本电脑用u装机U盘启动盘重装win10系统后重启黑屏如何解决 2020-12-15
- x64和x86是什么意思 x64和x86有什么区别 2020-11-27
- win7如何修改开机动画 win10修改开机动画操作方法 2020-11-26
win7怎么提取图片文字 win7提取图片文字操作方法
- win7如何禁用searchindexer.exe进程 win7禁用searchindexer.exe进程操作方法 2020-11-12
- win7如何设置开始菜单 win7设置开始菜单操作方法 2020-11-02
- win7怎么获取administrator权限 win7获取administrator操作方法 2020-10-29
- win7提示堆栈溢出怎么解决 win7提示堆栈溢出解决方法 2020-10-27
u装机下载
更多-
 u装机怎样一键制作u盘启动盘
u装机怎样一键制作u盘启动盘软件大小:358 MB
-
 u装机超级u盘启动制作工具UEFI版7.3下载
u装机超级u盘启动制作工具UEFI版7.3下载软件大小:490 MB
-
 u装机一键u盘装ghost XP系统详细图文教程
u装机一键u盘装ghost XP系统详细图文教程软件大小:358 MB
-
 u装机装机工具在线安装工具下载
u装机装机工具在线安装工具下载软件大小:3.03 MB