u装机PE系统分区助手创建分区使用教程
来源:www.uzhuangji.cn 发布时间:2015-05-26 10:49
现如今电脑用户们对硬盘存储空间的需求量越来越大,不少用户已经开始为电脑更换一个容量更大的硬盘,但是由于不懂的如何给新买的硬盘创建分区,导致硬盘迟迟未更换,遇见这样的情况有没有什么好的方法可以解决呢?下面就一起来看看u装机PE系统分区助手创建分区使用教程。
1.将制作好的u装机u盘启动盘插入usb接口(台式用户建议将u盘插在主机机箱后置的usb接口上),然后重启电脑,出现开机画面时,通过使用启动快捷键引导u盘启动进入到u装机主菜单界面,选择“【02】运行u装机Win8PE防蓝屏版(新电脑)”回车确认。如下图所示

2.登录到u装机pe系统桌面,点击开始菜单 - 分区工具 - 分区助手(无损),打开分区助手。如下图所示
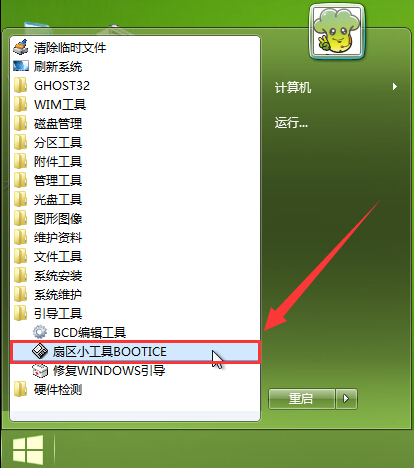
3.接着在打开的分区助手专业版界面,点击左侧面板中的“创建分区”按钮,开始为硬盘创建分区。如下图所示
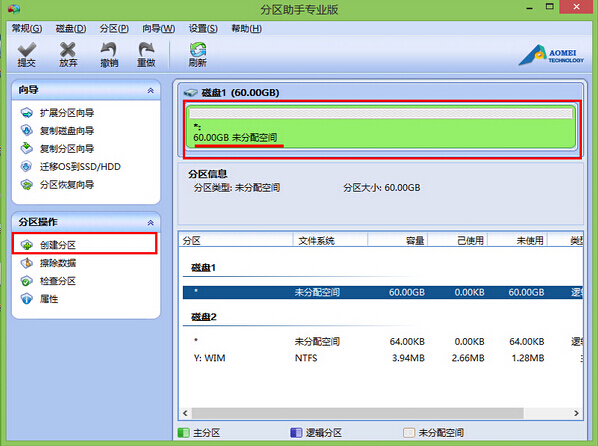
4.在弹出的创建分区提示窗口中,点击“确定(O)”进入下一步操作。如下图所示
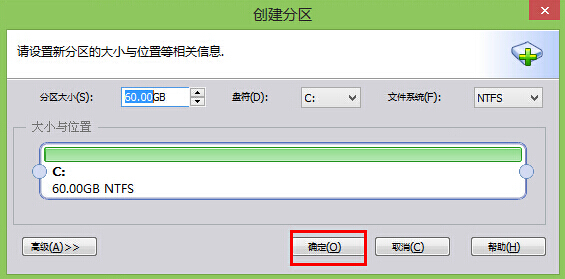
5.分区创建完成,选中刚才新建的分区,点击分区操作下面的“切割分区”(由于C盘正常情况都是作为系统盘,所以建议用户们为C盘分配60-100G)。如下图所示
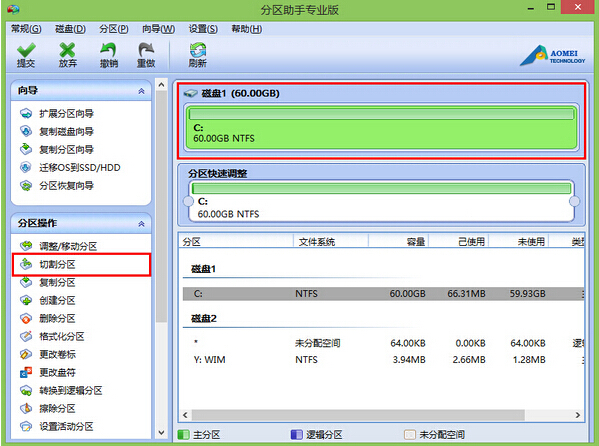
6.设定好原始分区的大小跟新分区的大小,然后点击“确定(O)”。如下图所示
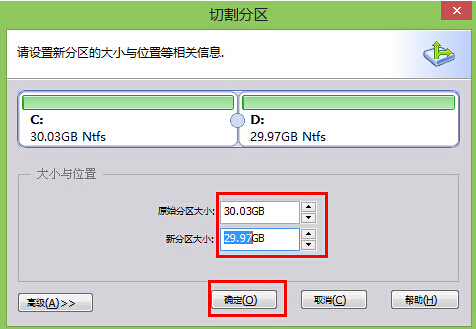
7.分割完成之后,点击左上角的“提交”按钮(想要进行更多分区创建的用户可以利用以上的方法继续对硬盘进行分割分区)。如下图所示
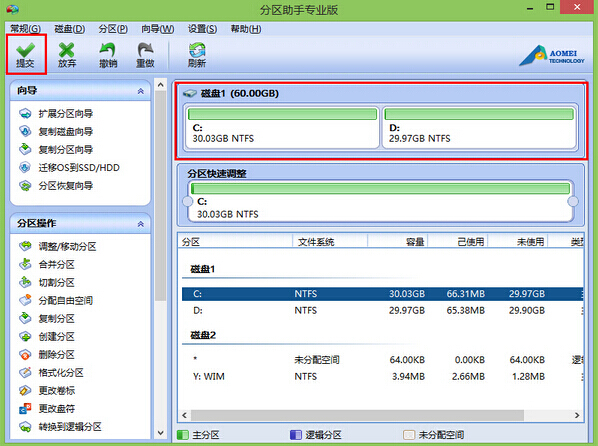
8.来到等待执行的操作界面,点击“执行(P)”准备开始保存设置。如下图所示
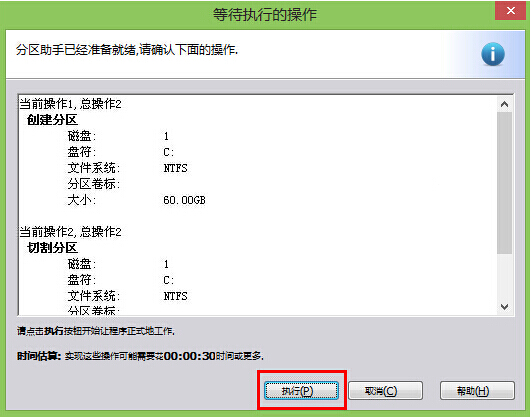
9.在弹出的窗口中,点击“是(Y)”如下图所示
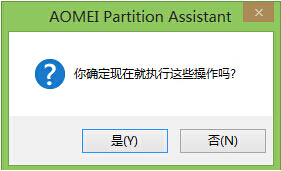
10.在弹出的操作已成功完成提示窗口中,点击“确定”完成操作。如下图所示
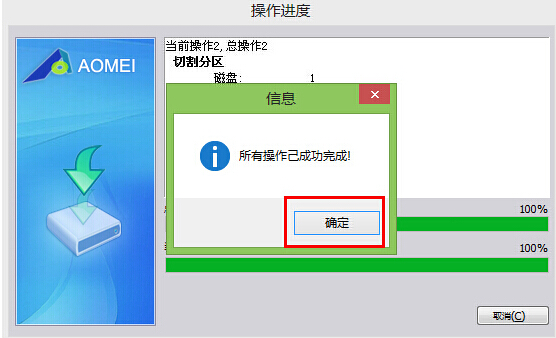
以上就是u装机PE系统分区助手创建分区使用教程,有遇到此类情况或者是不懂的如何为新买的硬盘进行创建分区操作的用户,可以尝试以上的u装机使用教程操作看看,希望以上的u装机使用教程可以给大家带来更多的帮助。
推荐阅读
"微星gs63 8re-001cn笔记本怎么使用u装机u盘启动盘安装win8系统"
- 三星350xaa笔记本如何使用u装机u盘启动盘安装win7系统 2021-07-30
- 惠普pavilion x360 13-u000笔记本怎么使用u装机u盘启动盘安装win7系统 2021-07-29
- 神舟优雅x5笔记本怎么使用u装机u盘启动盘安装win10系统 2021-07-29
- 惠普envy x2 12-g018nr笔记本怎么使用u装机u盘启动盘安装win8系统 2021-07-29
机械革命深海幽灵z1笔记本怎么使用u装机u盘启动盘安装win7系统
- 海尔简爱 1406w笔记本如何使用u装机u盘启动盘安装win7系统 2021-07-27
- 墨舞tx40笔记本如何使用u装机u盘启动盘安装win10系统 2021-07-27
- 联想ideapad 500s-15-ifi笔记本如何使用u装机u盘启动盘安装win8系统 2021-07-27
- 中柏ezbook s4笔记本怎么使用u装机u盘启动盘安装win10系统 2021-07-26
u装机下载
更多-
 u装机怎样一键制作u盘启动盘
u装机怎样一键制作u盘启动盘软件大小:358 MB
-
 u装机超级u盘启动制作工具UEFI版7.3下载
u装机超级u盘启动制作工具UEFI版7.3下载软件大小:490 MB
-
 u装机一键u盘装ghost XP系统详细图文教程
u装机一键u盘装ghost XP系统详细图文教程软件大小:358 MB
-
 u装机装机工具在线安装工具下载
u装机装机工具在线安装工具下载软件大小:3.03 MB










