宏碁acer tmb117笔记本怎么使用u装机u盘启动盘安装win7系统
来源:www.uzhuangji.cn 发布时间:2021-03-17 08:15
宏碁acer tmb117笔记本是一款性能非常不错的游戏便携笔记本电脑,这款电脑搭载了英特尔赛扬四核处理器以及性能级独立显卡,能够满足用户们日常娱乐使用需求,那么宏碁acer tmb117笔记本怎么使用u装机u盘启动盘安装win7系统呢?下面为大家分享宏碁acer tmb117笔记本使用u装机u盘启动盘安装系统的操作方法。

安装方法:
1、首先准备一个8G及以上的空白U盘,然后使用u装机将u盘制作成u盘启动盘。接着在网络上下载自己喜欢的win7系统存到u盘启动盘,重启电脑等待出现开机画面按下启动快捷键,选择u盘启动进入到u装机主菜单,选取“【02】u装机win8 pe标 准 版(新机器)”选项,按下回车键确认,如下图所示:
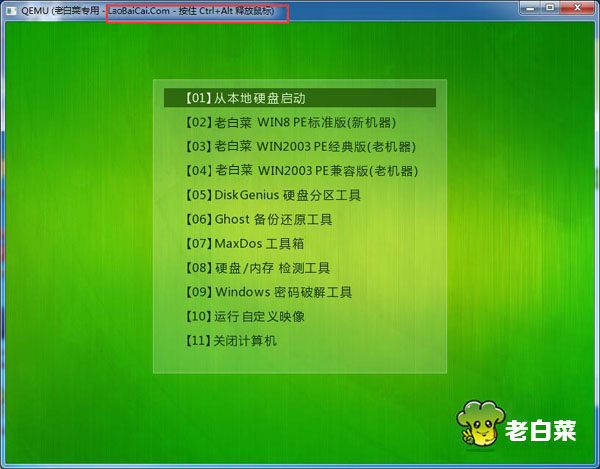
2、在pe装机工具中选择win7镜像放在c盘中,点击确定,如下图所示:
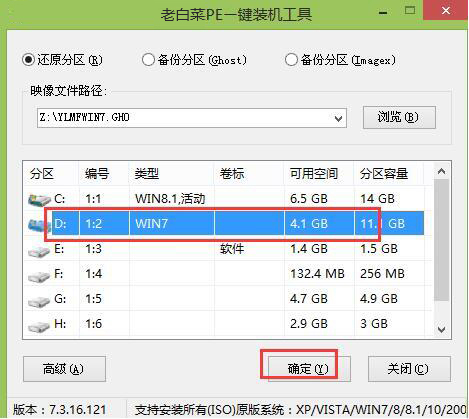
3、此时在弹出的提示窗口直接点击“确定”按钮,如下图所示:
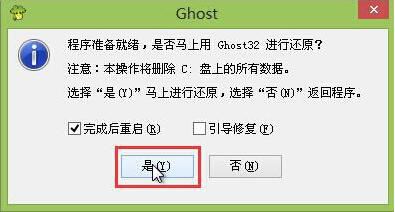
4、随后安装工具开始工作,我们需要耐心等待几分钟, 如下图所示:
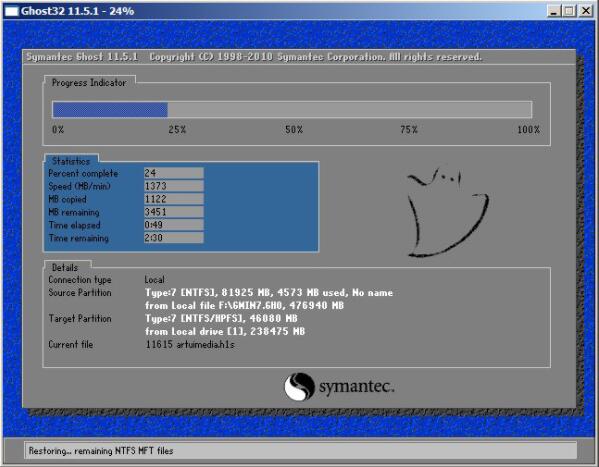
5、完成后,弹跳出的提示框会提示是否立即重启,这个时候我们直接点击立即重启就即可。

6、此时就可以拔除u盘了,重启系统开始进行安装,我们无需进行操作,等待安装完成即可。
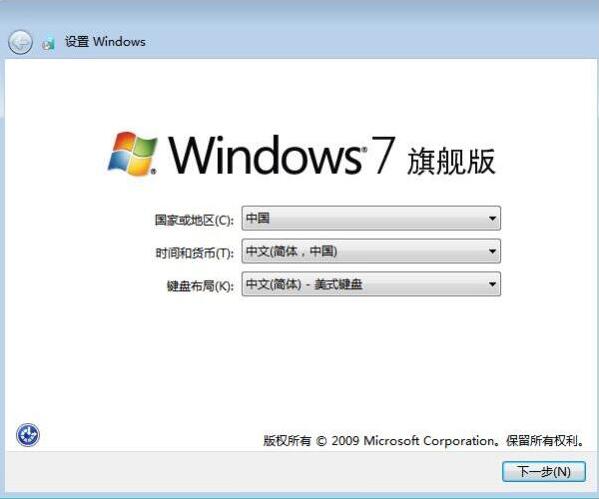
宏碁acer tmb117笔记本使用u装机u盘启动盘安装系统的操作方法就为用户们介绍到这边了,如果用户们使用电脑的时候遇到了同样的问题,可以参考以上方法步骤进行安装哦,希望本篇能够帮到大家,更多精彩教程请关注u装机官方网站。
推荐阅读
"惠普spectre 12-a000 x2笔记本u盘一键重装win10系统"
- 惠普elitebook x360 1020 g2笔记本怎么重装win7系统 2021-10-14
- 吾空x7笔记本怎么一键重装win10系统 2021-10-12
- 宏碁acer traveimatep2410笔记本如何使用u装机u盘启动盘一键安装win8系统 2021-10-12
- 联想小新air pro笔记本如何安装win7系统 2021-10-11
宏碁acer a315-31笔记本如何使用u装机u盘启动盘一键重装win10系统
- 华硕f541uj笔记本怎么使用u装机u盘启动盘一键安装win8系统 2021-10-10
- 惠普pro x2 612 g2笔记本如何使用u装机u盘启动盘一键重装win7系统 2021-10-10
- 惠普15g-bx000笔记本怎么使用u装机u盘启动盘一键重装win10系统 2021-10-10
- 华硕ux330笔记本如何使用u装机u盘启动盘一键重装win8系统 2021-10-10
u装机下载
更多-
 u装机怎样一键制作u盘启动盘
u装机怎样一键制作u盘启动盘软件大小:358 MB
-
 u装机超级u盘启动制作工具UEFI版7.3下载
u装机超级u盘启动制作工具UEFI版7.3下载软件大小:490 MB
-
 u装机一键u盘装ghost XP系统详细图文教程
u装机一键u盘装ghost XP系统详细图文教程软件大小:358 MB
-
 u装机装机工具在线安装工具下载
u装机装机工具在线安装工具下载软件大小:3.03 MB









