宏碁acer swift 3笔记本怎么使用u装机u盘启动盘安装win7系统
来源:www.uzhuangji.cn 发布时间:2021-08-07 13:15
宏碁acer swift 3笔记本是一款深受广大用户们欢迎的游戏影音便携笔记本电脑,这款电脑采用了英特尔第八代酷睿i7处理器以及性能级独立显卡,能够满足用户们日常娱乐使用需求,那么宏碁acer swift 3笔记本怎么使用u装机u盘启动盘安装win7系统呢?今天为大家介绍宏碁acer swift 3笔记本使用u装机u盘启动盘安装系统的操作方法。

准备工作:
1、下载u装机u盘启动盘制作工具
2、下载win7系统镜像并存入u盘启动盘中
安装win7系统操作步骤:
1、首先我们把制作好的u盘启动盘插入电脑usb接口,重启电脑按开机启动快捷键设置开机u盘启动,进入了u装机主菜单之后选择【2】u装机win8pe标准版(新机器)按回车键进入,如图:
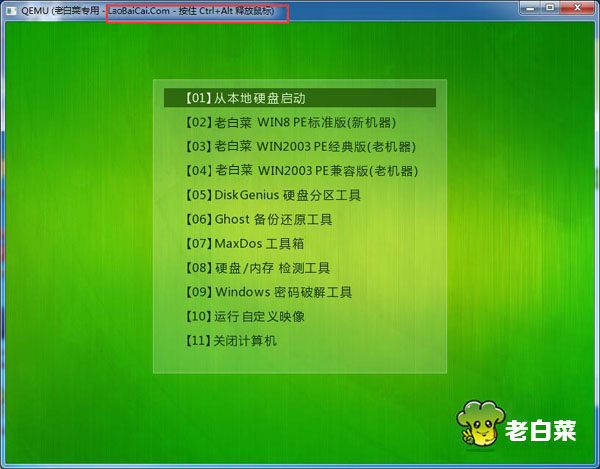
2、单击浏览选择win7系统文件,把C盘设为系统盘,点击确定,如图:
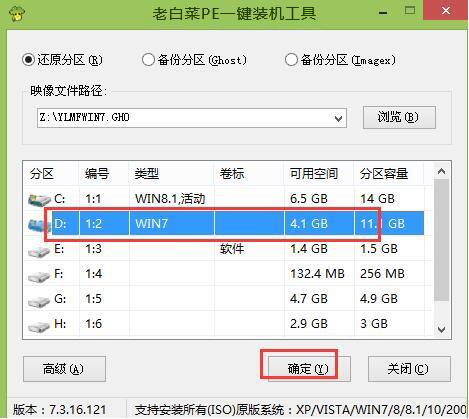
3、弹出程序将执行还原操作弹窗时,点击确定,如图:
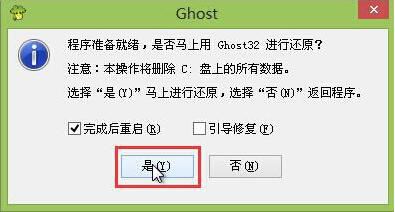
4、等待系统还原完毕,然后重启系统,如图:
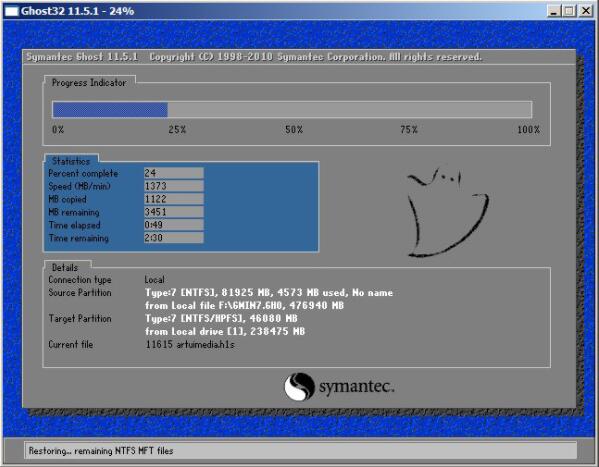
5、最后系统完成驱动安装后,就可以正常使用win7了。如图:
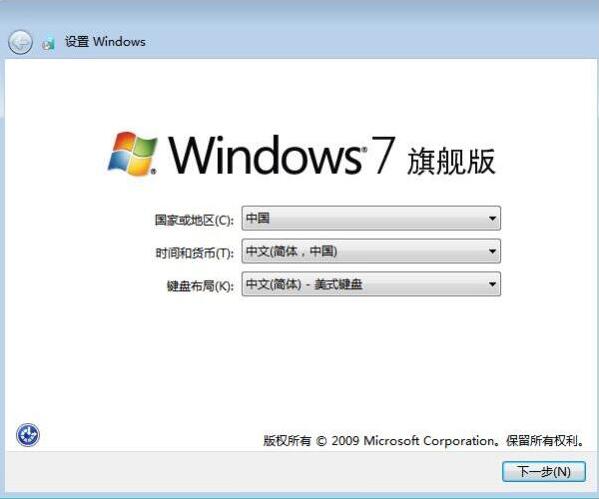
关于宏碁acer swift 3笔记本使用u装机u盘启动盘安装win7系统的操作教程就为小伙伴们介绍到这边了,如果用户们不知道电脑怎么安装系统,可以根据以上方法步骤进行安装哦,希望本篇教程对大家有所帮助,更多精彩教程请关注u装机官方网站。
推荐阅读
"戴尔latitude 13 3000笔记本怎么使用u装机u盘启动盘安装win8系统"
- 微软升级win11后还能退回win10吗 win11怎么退回win10系统 2021-08-06
- 宏碁acer tmp278笔记本怎么使用u装机u盘启动盘安装win10系统 2021-08-05
- 宏碁acer v5-591g笔记本如何使用u装机u盘启动盘安装win7系统 2021-08-04
- 惠普pavilion 14-al000笔记本如何使用u装机u盘启动盘安装win8系统 2021-08-03
u装机下载
更多-
 u装机怎样一键制作u盘启动盘
u装机怎样一键制作u盘启动盘软件大小:358 MB
-
 u装机超级u盘启动制作工具UEFI版7.3下载
u装机超级u盘启动制作工具UEFI版7.3下载软件大小:490 MB
-
 u装机一键u盘装ghost XP系统详细图文教程
u装机一键u盘装ghost XP系统详细图文教程软件大小:358 MB
-
 u装机装机工具在线安装工具下载
u装机装机工具在线安装工具下载软件大小:3.03 MB










