u装机华硕笔记本装win10专业版教程
来源:www.uzhuangji.cn 发布时间:2015-09-18 11:25
华硕笔记本是目前市面上最流行的笔记本电脑之一,但是不少华硕笔记本用户反映,常用的装机方式用来给华硕笔记本装win10失败了,遇见这样的情况有没有什么好的教程可以学习安装win10专业版呢?下面就一起来看看u装机华硕笔记本装win10专业版教程。
为华硕笔记本安装win10专业版准备工作:
①、到u装机官网下载全新的u装机装机版7.3,并且制作一个u装机u盘启动盘(参考:u装机装win10专业版启动u盘制作教程)。
②、更改华硕笔记本硬盘模式为:AHCI
③、设置华硕笔记本u盘启动(详情参考:华硕笔记本BIOS设置u盘启动图文详解)。
完成以上准备工作,下面就一起来看看u装机华硕笔记本装win10专业版教程。
1.首先将u盘插入电脑USB接口,然后按开机键打开电脑。如下图所示
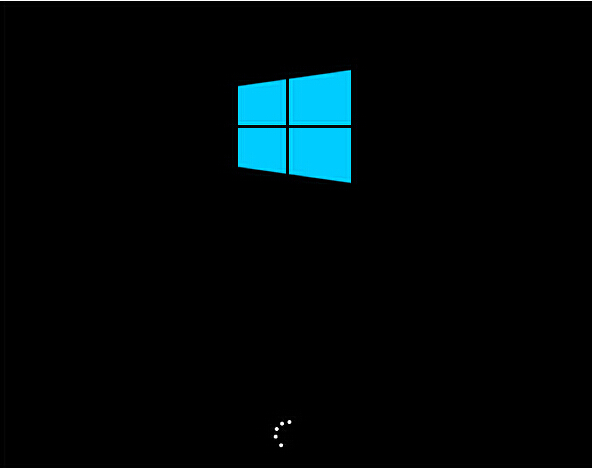
2.耐心等待u盘启动成功之后,界面会自动弹出Windows安装程序窗口,点击“下一步(N)”按钮开始安装win10专业版。如下图所示
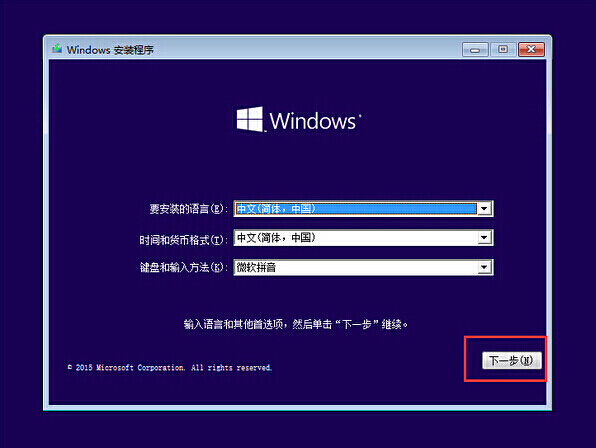
3.来到Windows安装程序窗口中,点击“现在安装(I)”开始安装win10专业版。如下图所示
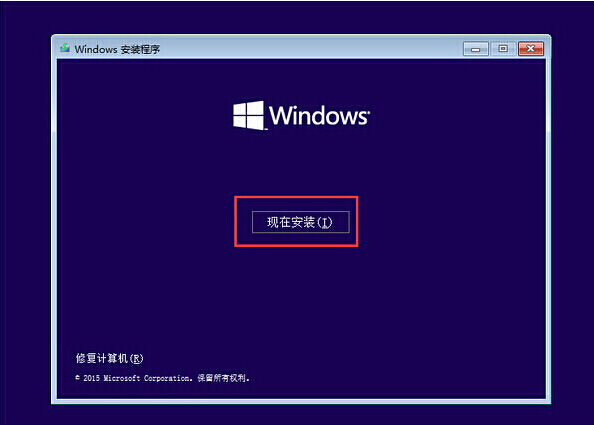
4.在弹出的产品密匙激活Windows窗口中,点击“跳过(S)”按钮。如下图所示
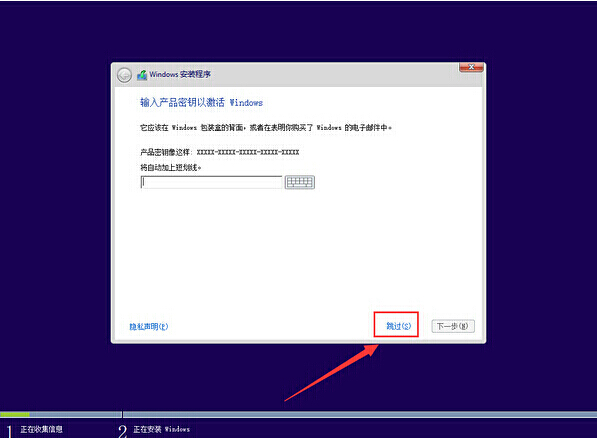
5.接着在弹出的许可条款窗口中,勾选“我接受许可条款(S)”再点击“下一步(N)”按钮。如下图所示
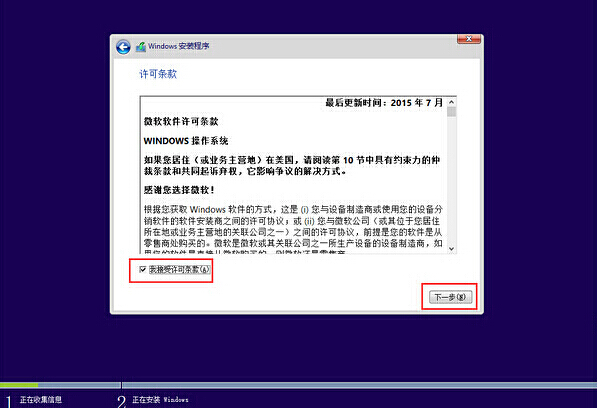
6.在安装类型选择窗口,点击选择“自定义:仅安装Windows高级”开始安装系统。如下图所示
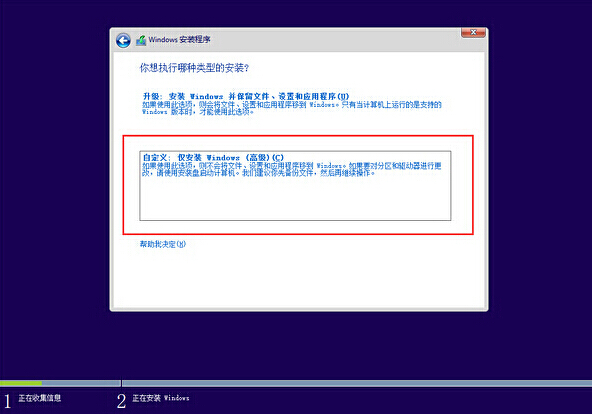
7.来到系统盘选择窗口中,首先点击删除“系统盘分区”,在弹出的提示窗口中点击确定。如下图所示
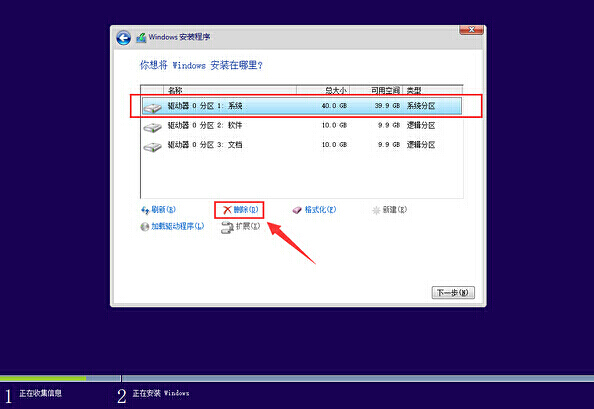
8.完成删除之后,点击“新建(E)”按钮新建一个硬盘分区作为系统盘,在弹出的提示窗口中点击确定。如下图所示
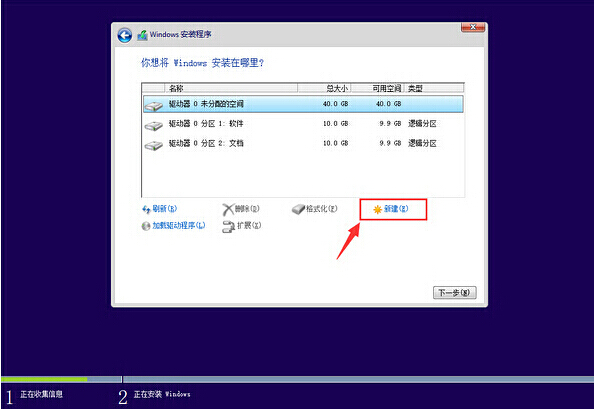
9.指定刚才新建的主分区作为安装win10专业版的系统盘,点击“下一步(N)”按钮。如下图所示
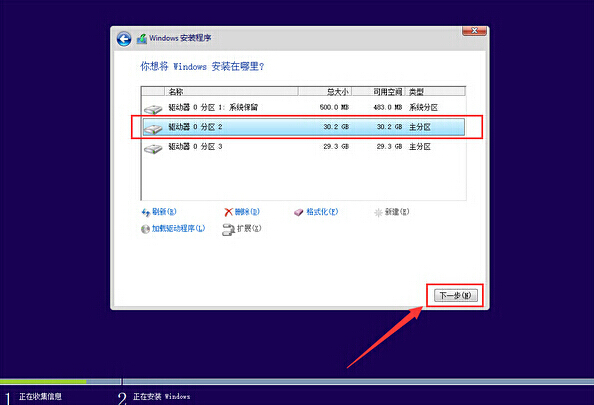
10.接下来就是win10专业版系统的自动安装过程,用户们只需要耐心等待系统自动安装完成即可。如下图所示
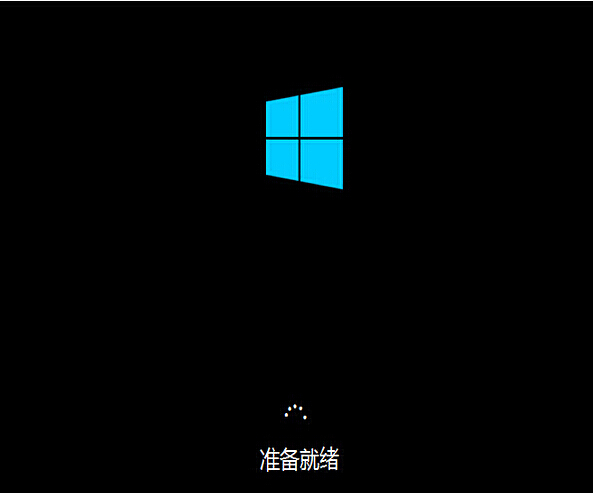
11.系统安装完成之后,来到输入产品密匙界面,点击“以后再说(L)”按钮进入下一步设置。如下图所示
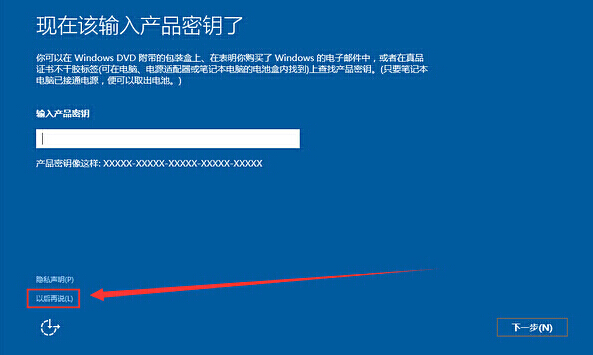
12.在快速上手界面中,点击“使用快速设置(E)”进入用户帐户创建窗口。如下图所示
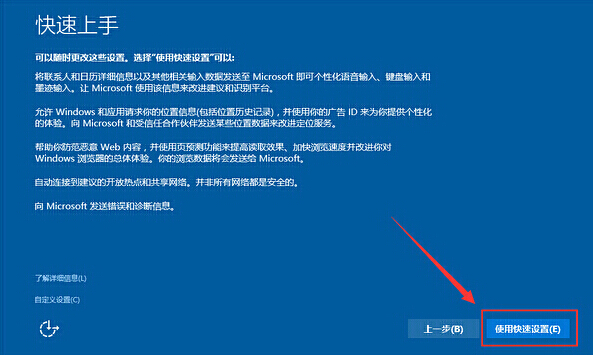
13.输入用户名点击“下一步(N)”按钮(可暂时不设立开机密码)。如下图所示
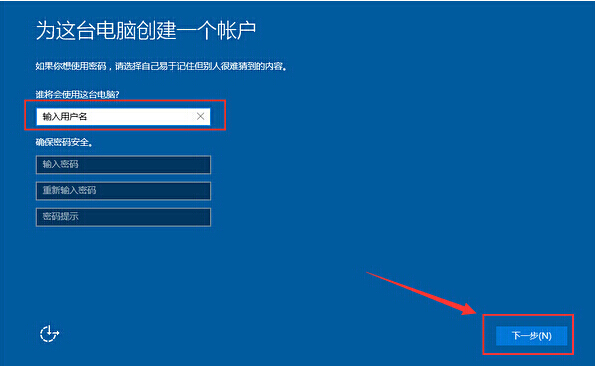
14.等待设置自动保存完成之后进入系统桌面即可完成win10专业版系统安装。如下图所示
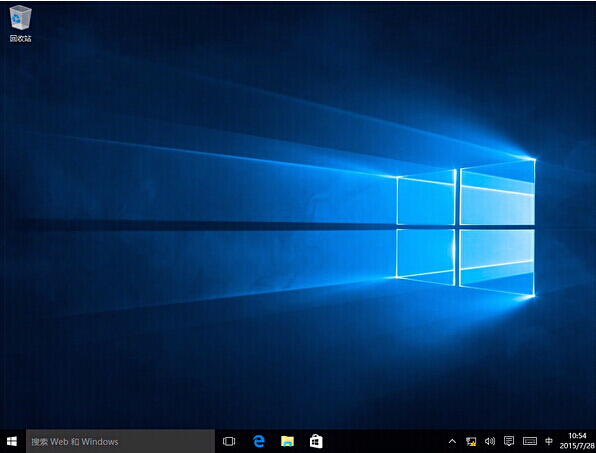
了解了u装机华硕笔记本装win10专业版教程,用户们是否都急不可耐的想要了解win10专业版如何激活呢?具体激活方式可以参考“win10系统专业版激活图文详解”进行操作,希望以上的u装机使用教程可以给大家带来更多的帮助。
推荐阅读
"微星gs63 8re-001cn笔记本怎么使用u装机u盘启动盘安装win8系统"
- 三星350xaa笔记本如何使用u装机u盘启动盘安装win7系统 2021-07-30
- 惠普pavilion x360 13-u000笔记本怎么使用u装机u盘启动盘安装win7系统 2021-07-29
- 神舟优雅x5笔记本怎么使用u装机u盘启动盘安装win10系统 2021-07-29
- 惠普envy x2 12-g018nr笔记本怎么使用u装机u盘启动盘安装win8系统 2021-07-29
机械革命深海幽灵z1笔记本怎么使用u装机u盘启动盘安装win7系统
- 海尔简爱 1406w笔记本如何使用u装机u盘启动盘安装win7系统 2021-07-27
- 墨舞tx40笔记本如何使用u装机u盘启动盘安装win10系统 2021-07-27
- 联想ideapad 500s-15-ifi笔记本如何使用u装机u盘启动盘安装win8系统 2021-07-27
- 中柏ezbook s4笔记本怎么使用u装机u盘启动盘安装win10系统 2021-07-26
u装机下载
更多-
 u装机怎样一键制作u盘启动盘
u装机怎样一键制作u盘启动盘软件大小:358 MB
-
 u装机超级u盘启动制作工具UEFI版7.3下载
u装机超级u盘启动制作工具UEFI版7.3下载软件大小:490 MB
-
 u装机一键u盘装ghost XP系统详细图文教程
u装机一键u盘装ghost XP系统详细图文教程软件大小:358 MB
-
 u装机装机工具在线安装工具下载
u装机装机工具在线安装工具下载软件大小:3.03 MB










