u装机U盘启动盘戴尔笔记本win10安装教程
来源:www.uzhuangji.cn 发布时间:2015-10-23 10:26
自微软公司发布了windows10系统后,许多戴尔笔记本用户纷纷想尝试使用看看,由于不同品牌电脑的win10安装方法不尽相同所以许多用户并不熟悉该怎么操作,那么有没有什么好的教程可以参考呢?下面就和大家一起来看看u装机U盘启动盘戴尔笔记本win10安装教程。
准备工作:
(1)在u装机官网下载全新的u装机装机版7.3并安装。
(3)更改戴尔笔记本硬盘模式为:AHCI(参考:设置戴尔笔记本硬盘模式为AHCI教程)
(4)设置戴尔笔记本u盘启动(参考:戴尔inspiron灵越15r设置u盘启动bios设置)
以上准备工作完成之后,接下来就一起来看看u装机U盘启动盘戴尔笔记本win10安装教程。
1.将制作好的u装机U盘启动盘插入电脑USB接口,按开机键。如下图所示
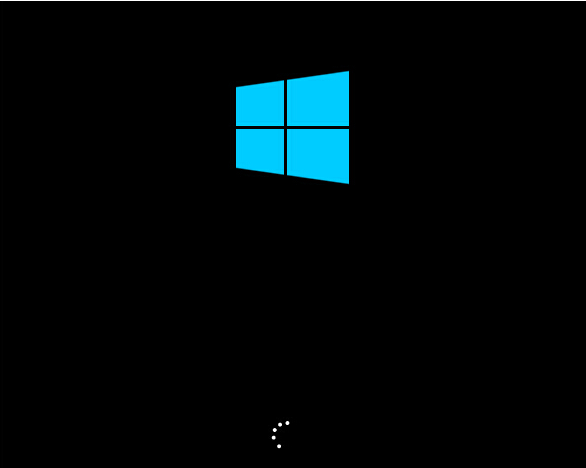
2.耐心等待U盘启动成功,然后在弹出的windows安装程序窗口,点击“下一步”。如下图所示
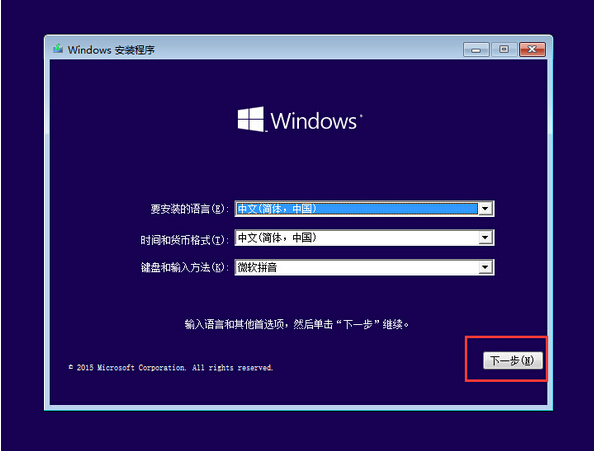
3.接着点击“开始安装”开始win10安装过程。如下图所示
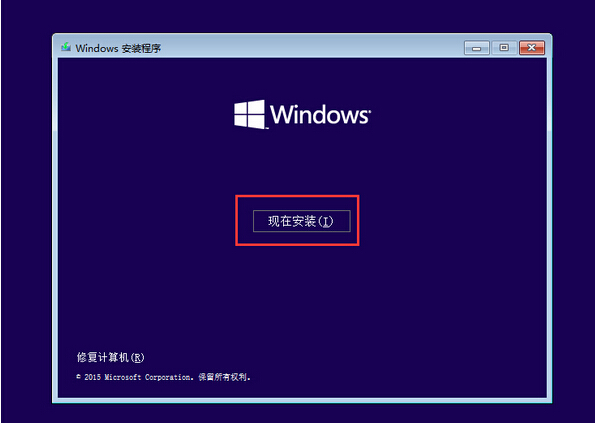
4.在弹出的输入产品密钥激活windows窗口,点击“跳过”。如下图所示

5.在弹出的许可条款窗口中,勾选“我接受许可条款”,然后点击“下一步”按钮。如下图所示
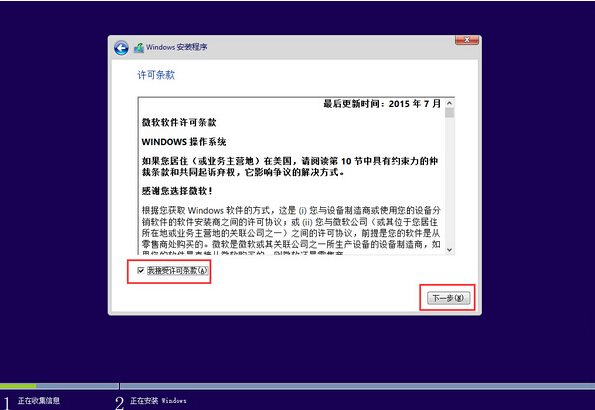
6.在提示执行哪种类型的安装窗口,点击选择“自定义:仅安装windows高级”开始安装系统。如下图所示
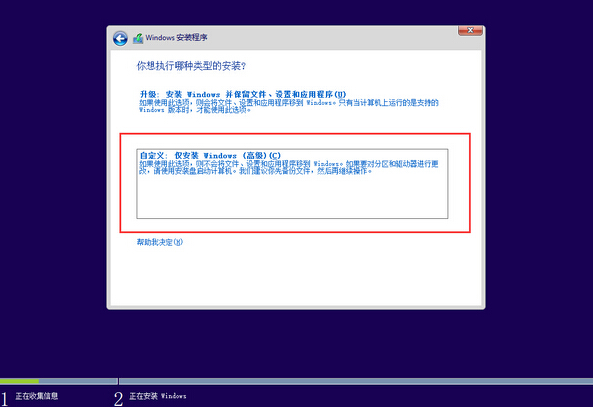
7.来到系统安装位置选择窗口,首先选择“系统盘分区”点击“删除”,然后点击“新建”按钮重新建立一个硬盘分区来作为系统盘,在弹出的提示窗口中点击确定。如下二图所示
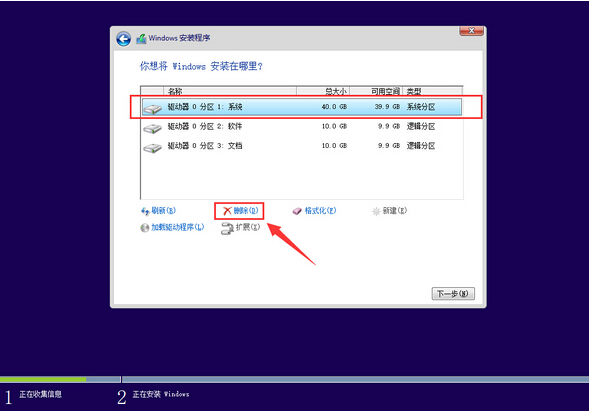
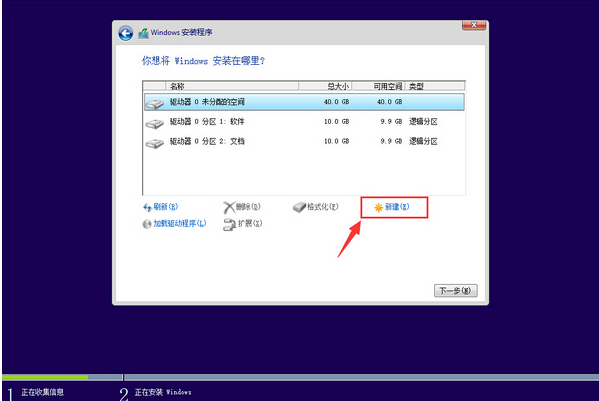
8.接着指定刚才新建的分区作为win10安装系统盘,点击“下一步”。如下图所示
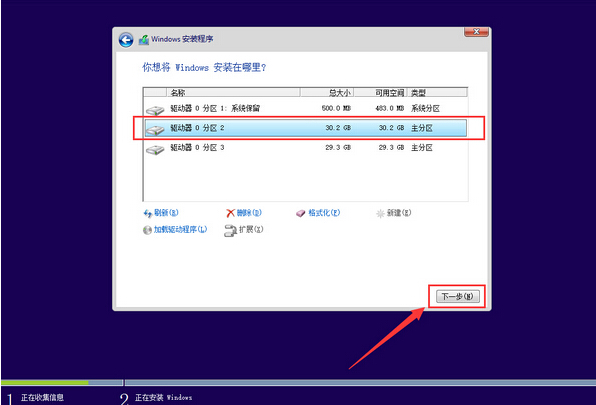
9.接下来就是耐心等待win10安装过程。如下图所示
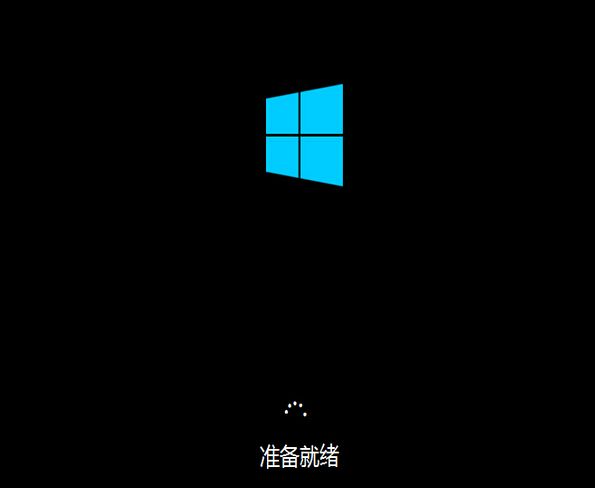
10.待系统安装完成之后,来到输入产品密钥加密,点击“以后再说”按钮进入下一步。如下图所示
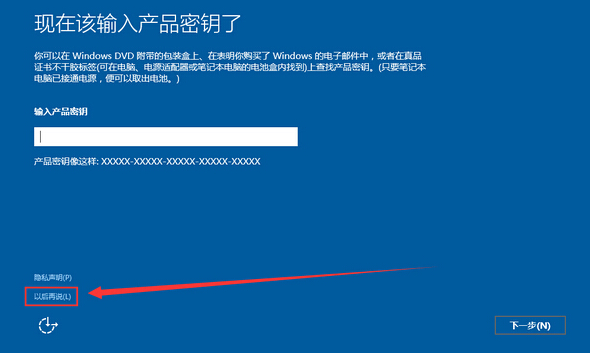
11.在快速上手界面中,点击“使用快速设置(E)”。如下图所示
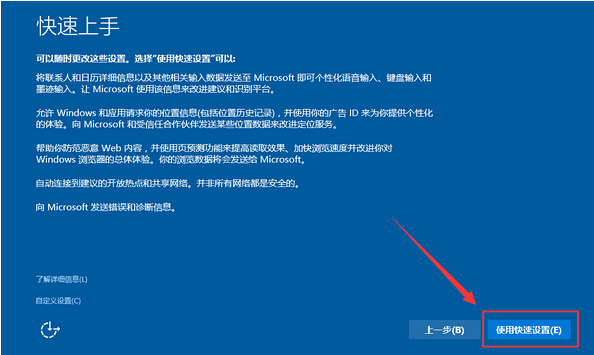
12.输入用户名点击“下一步”按钮。如下图所示
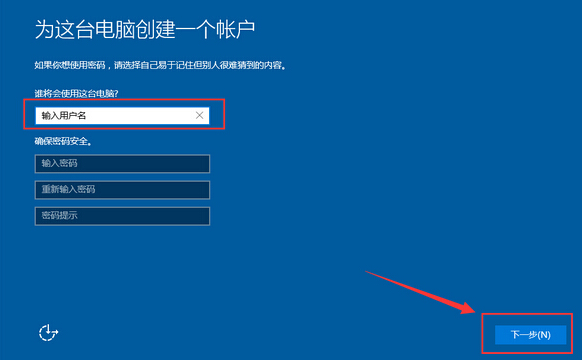
13.等待设置自动保存完成之后进入系统桌面即可完成戴尔笔记本win10安装。如下图所示

以上就是u装机U盘启动盘戴尔笔记本win10安装教程,有想了解戴尔笔记本win10安装方法的用户可以尝试着以上教程操作看看,希望以上的u装机使用教程可以给大家带来更多帮助。
推荐阅读
"微星gs63 8re-001cn笔记本怎么使用u装机u盘启动盘安装win8系统"
- 三星350xaa笔记本如何使用u装机u盘启动盘安装win7系统 2021-07-30
- 惠普pavilion x360 13-u000笔记本怎么使用u装机u盘启动盘安装win7系统 2021-07-29
- 神舟优雅x5笔记本怎么使用u装机u盘启动盘安装win10系统 2021-07-29
- 惠普envy x2 12-g018nr笔记本怎么使用u装机u盘启动盘安装win8系统 2021-07-29
机械革命深海幽灵z1笔记本怎么使用u装机u盘启动盘安装win7系统
- 海尔简爱 1406w笔记本如何使用u装机u盘启动盘安装win7系统 2021-07-27
- 墨舞tx40笔记本如何使用u装机u盘启动盘安装win10系统 2021-07-27
- 联想ideapad 500s-15-ifi笔记本如何使用u装机u盘启动盘安装win8系统 2021-07-27
- 中柏ezbook s4笔记本怎么使用u装机u盘启动盘安装win10系统 2021-07-26
u装机下载
更多-
 u装机怎样一键制作u盘启动盘
u装机怎样一键制作u盘启动盘软件大小:358 MB
-
 u装机超级u盘启动制作工具UEFI版7.3下载
u装机超级u盘启动制作工具UEFI版7.3下载软件大小:490 MB
-
 u装机一键u盘装ghost XP系统详细图文教程
u装机一键u盘装ghost XP系统详细图文教程软件大小:358 MB
-
 u装机装机工具在线安装工具下载
u装机装机工具在线安装工具下载软件大小:3.03 MB










