u装机联想i3笔记本安装win10教程
来源:www.uzhuangji.cn 发布时间:2015-11-02 10:47
自win10系统发布之后,系统以其功能更加全面、完美而吸引着许多电脑用户想纷纷尝试安装,然而安装win10系统的具体操作方法和win7系统不尽相同,同样对于联想i3笔记本的新用户来讲想顺利安装win10系统也不是十分简单的事情,下面就一起来看看u装机联想i3笔记本安装win10教程。
首先联想i3笔记本安装win10准备工作:
①下载并安装好u装机v7,制作一个u装机u盘启动盘(参考:u装机装win10专业版启动u盘制作教程)。
②从网上下载原版win10系统镜像,并且把原版win10系统镜像存放在u盘根目录。
③更改联想i3笔记本的硬盘模式:AHCI。
④设置联想i3笔记本u盘启动(参考:如何解决联想笔记本bios设置uefi变灰色)。
完成以上准备工作后,下面就一起来看看那u装机联想i3笔记本安装win10教程。
1.将制作好的u装机U盘启动插入USB接口,然后按开机键打开联想i3笔记本。如下图所示
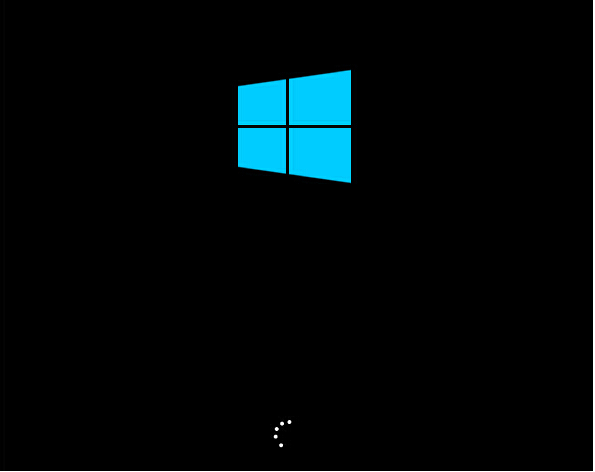
2.耐心等待U盘启动成功后,界面会弹出windows安装程序窗口,点击“下一步”。如下图所示
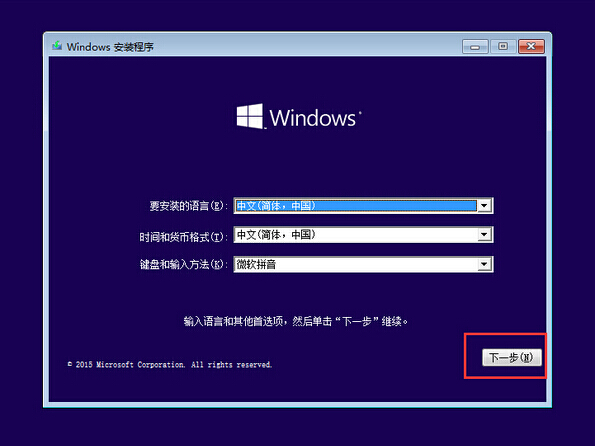
3.接着来到windows安装程序窗口,点击“现在安装”开始安装联想i3笔记本win10系统。如下图所示
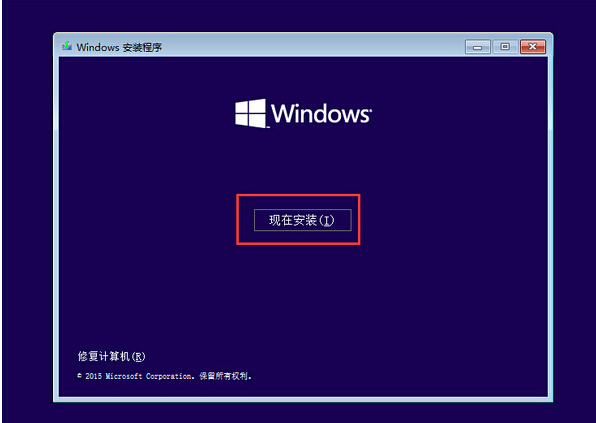
4.在弹出的需要输入产品密钥提示框中,点击“跳过”。如下图所示
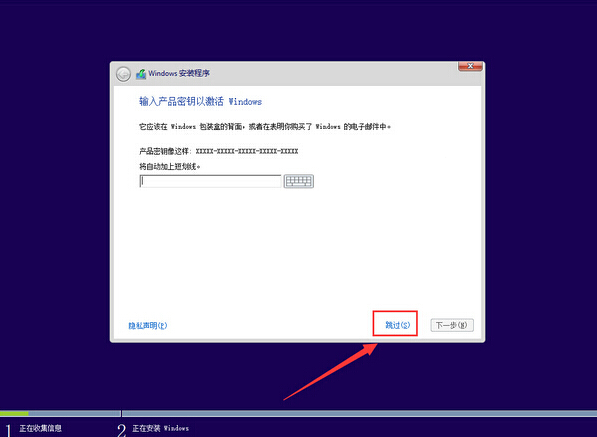
5.然后在弹出的许可条款窗口,在“我接受许可条款”前面打勾,再点击“下一步”。如下图所示
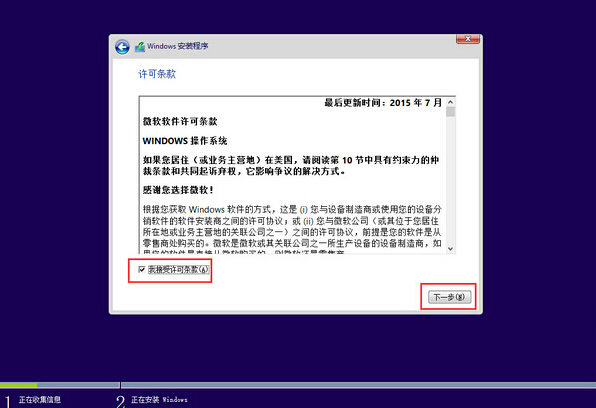
6.接着在弹出的执行哪种类型的安装窗口,点击选择“自定义:仅安装Windows高级”开始执行安装。如下图所示
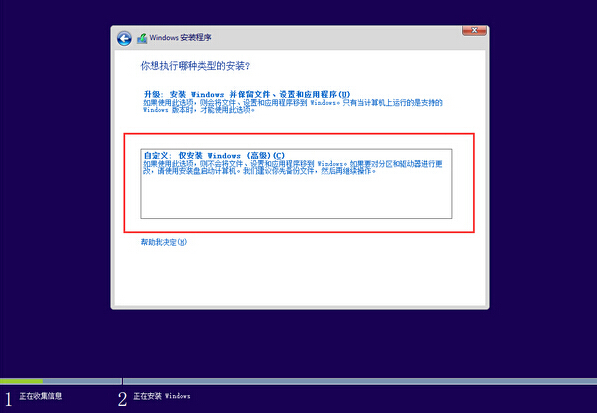
7.在系统盘选择窗口,首先点击删除“系统盘分区”,在弹出的提示窗口中点击确定。如下图所示
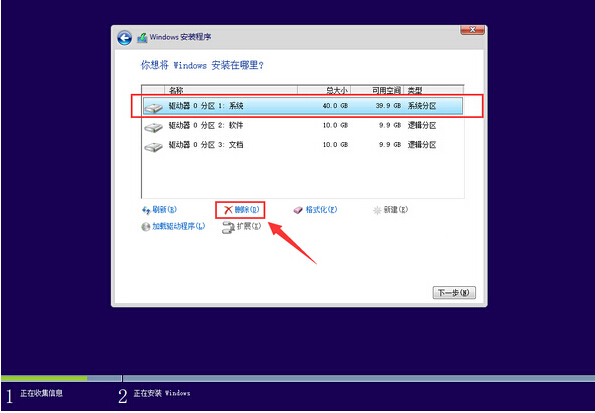
8.完成删除之后,点击“新建”按钮新建一个硬盘分区作为系统盘,在弹出的提示框中点击确定。如下图所示
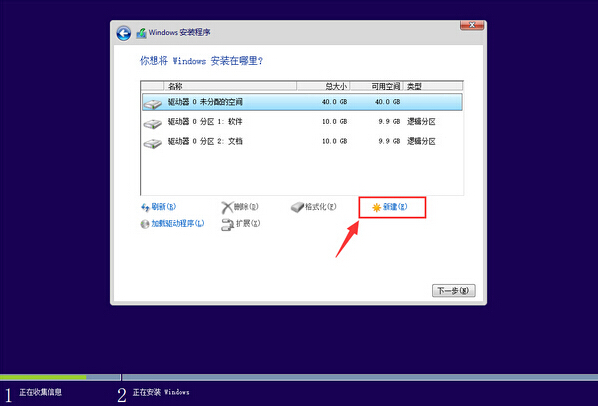
9.指定刚才新建的主分区作为安装win10系统的系统盘,点击“下一步(N)”按钮。如下图所示
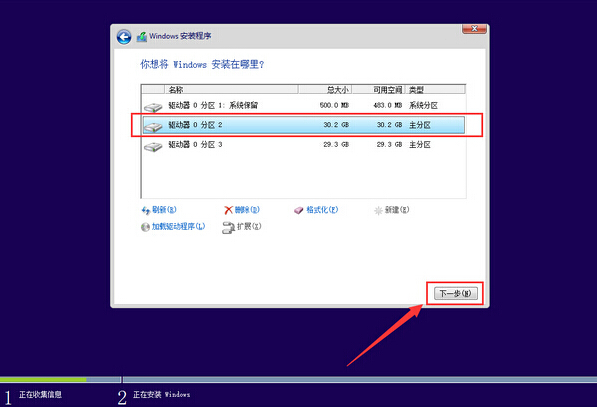
10.接着就是win10系统的自动安装过程,用户们只需要耐心等待系统自动安装完成即可。如下图所示
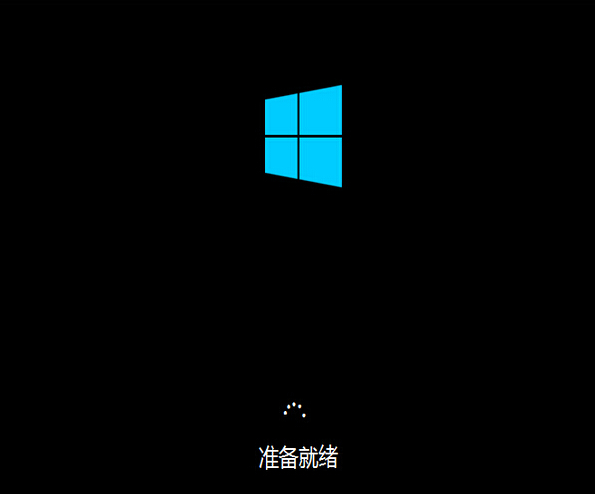
11.系统安装完成之后,来到输入产品密匙界面,点击“以后再说(L)”按钮进入下一步设置。如下图所示
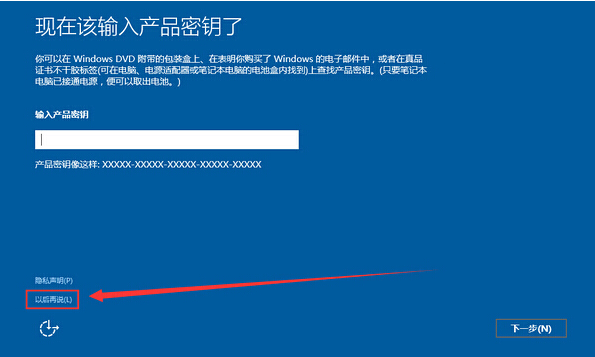
12.在快速上手界面中,点击“使用快速设置(E)”进入用户帐户创建窗口。如下图所示
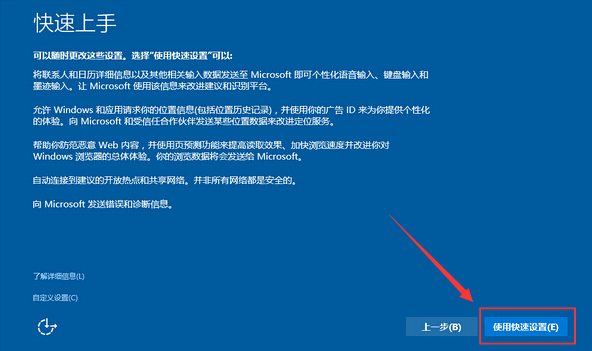
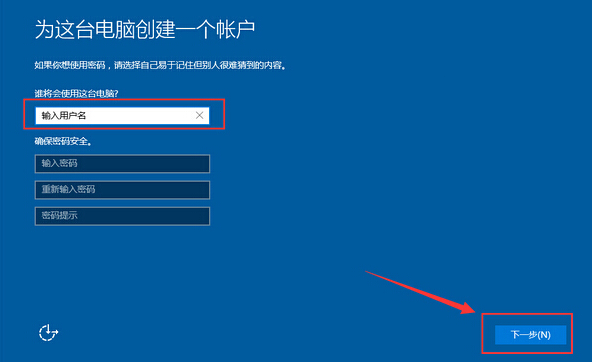
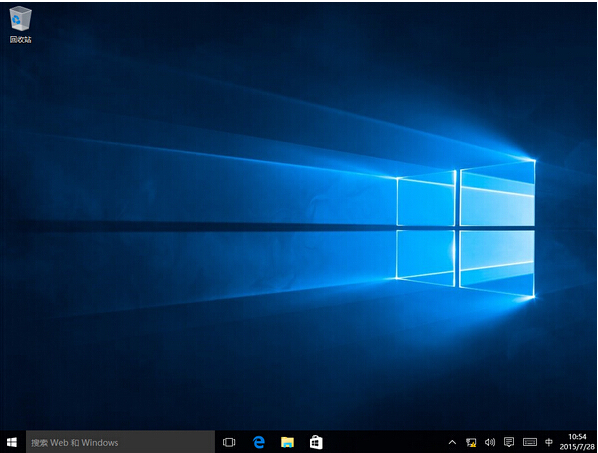
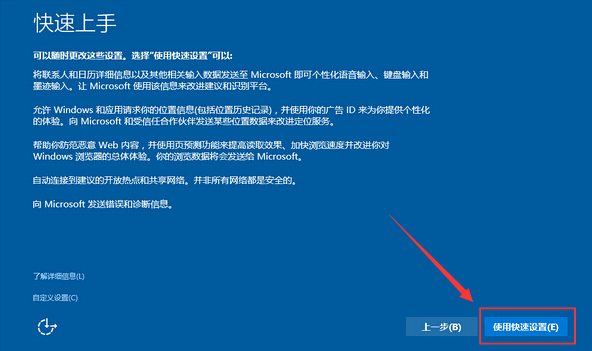
13.输入用户名点击“下一步(N)”按钮(可暂时不设立开机密码)。如下图所示
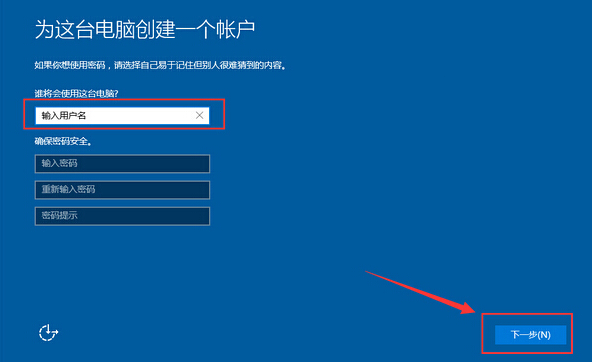
14..等待设置自动保存完成之后进入系统桌面即可完成win10系统安装。如下图所示
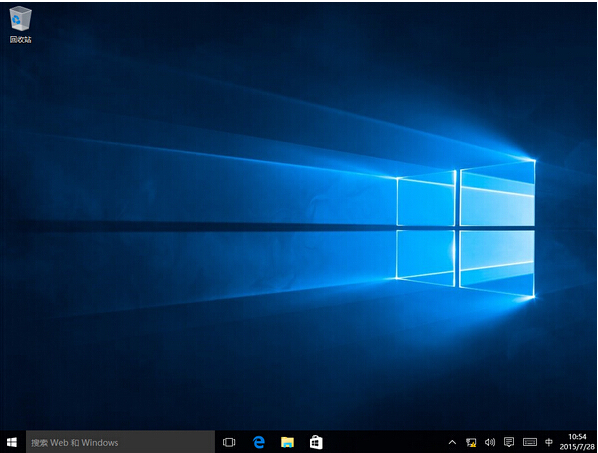
以上就是u装机联想i3笔记本安装win10教程,有想尝试使用联想笔记本安装win10系统的用户可以参考以上教程操作看看,希望以上的u装机使用教程可以给大家带来更多帮助。
推荐阅读
"微星gs63 8re-001cn笔记本怎么使用u装机u盘启动盘安装win8系统"
- 三星350xaa笔记本如何使用u装机u盘启动盘安装win7系统 2021-07-30
- 惠普pavilion x360 13-u000笔记本怎么使用u装机u盘启动盘安装win7系统 2021-07-29
- 神舟优雅x5笔记本怎么使用u装机u盘启动盘安装win10系统 2021-07-29
- 惠普envy x2 12-g018nr笔记本怎么使用u装机u盘启动盘安装win8系统 2021-07-29
机械革命深海幽灵z1笔记本怎么使用u装机u盘启动盘安装win7系统
- 海尔简爱 1406w笔记本如何使用u装机u盘启动盘安装win7系统 2021-07-27
- 墨舞tx40笔记本如何使用u装机u盘启动盘安装win10系统 2021-07-27
- 联想ideapad 500s-15-ifi笔记本如何使用u装机u盘启动盘安装win8系统 2021-07-27
- 中柏ezbook s4笔记本怎么使用u装机u盘启动盘安装win10系统 2021-07-26
u装机下载
更多-
 u装机怎样一键制作u盘启动盘
u装机怎样一键制作u盘启动盘软件大小:358 MB
-
 u装机超级u盘启动制作工具UEFI版7.3下载
u装机超级u盘启动制作工具UEFI版7.3下载软件大小:490 MB
-
 u装机一键u盘装ghost XP系统详细图文教程
u装机一键u盘装ghost XP系统详细图文教程软件大小:358 MB
-
 u装机装机工具在线安装工具下载
u装机装机工具在线安装工具下载软件大小:3.03 MB










