u装机制作UEFI版U盘启动盘教程
来源:www.uzhuangji.cn 发布时间:2016-01-27 10:21
现在越来越的品牌电脑都支持UEFI启动,但是很多老用户在重装系统时经常遇到无法识别到U盘的错误,那么该如何制作UEFI启动盘呢?下面就给大家分享u装机UEFI版U盘启动盘制作使用教程。
一、关于UEFI解释
1.什么是UEFI?
新型UEFI,全称“统一的可扩展固件接口”(Unified Extensible Firmware Interface), 是一种详细描述类型接口的标准。这种接口用于操作系统自动从预启动的操作环境,加载到一种操作系统上。
2.UEFI BIOS与传统BIOS的区别?
与传统BIOS相比,UEFI拥有传统BIOS所不具备的诸多功能,比如图形化界面、多种多样的操作方式(如UEFI BIOS可以使用鼠标操作,传统BIOS只能通过键盘来操作)、允许植入硬件驱动等等。这些特性让UEFI相比于传统BIOS更加易用、更加多功能、更加方便。
3.UEFI启动模式与传统BIOS启动模式区别?
传统BIOS启动模式,是这么多年来PC一直在使用的启动方式(从MBR中加载启动程序),UEFI BIOS作为一种新的BIOS自然也应该兼容这种老的启动方式。UEFI启动模式用于操作系统自动从预启动的操作环境,加载到一种操作系统上,从而使开机程序化繁为简,节省时间。并且支持2T以上硬盘,加强对硬件的支持,Win8之所以启动速度快,和Win8原生支持UEFI模式不无关系!
二、如何制作UEFI启动盘
提示:在使用u装机UEFI版制作u装机U盘启动盘前,需要准备一个存储空间大于2G的U盘。
1.从u装机官方网站上下载并且安装好全新的u装机UEFI版7.3。如下图所示
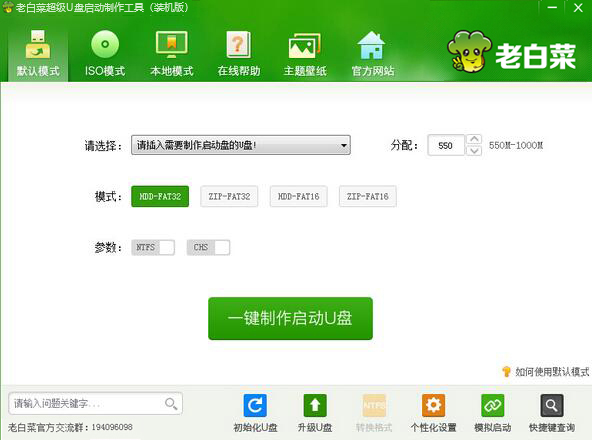
2.将用来制作u装机U盘启动盘的U盘插入USB接口,让u装机装机工具成功读取到U盘,然后切换到ISO模式下,点击“生成ISO镜像文件”。如下图所示
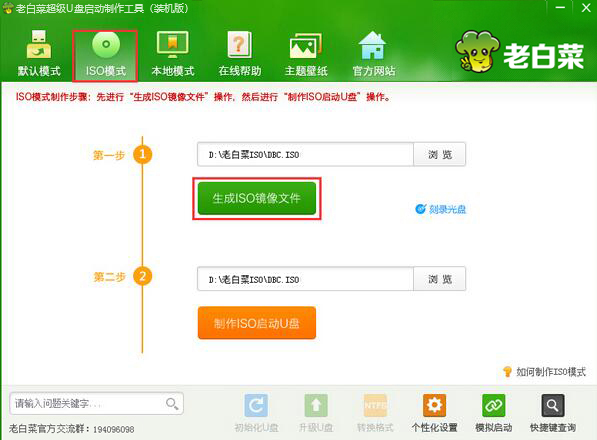
3.ISO镜像生成完成之后,在弹出的提示窗口中点击确定。如下图所示
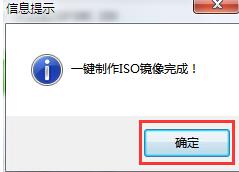
4.接下来回到ISO模式窗口中,点击“制作ISO启动U盘”开始制作ISO模式u装机U盘启动盘。如下图所示
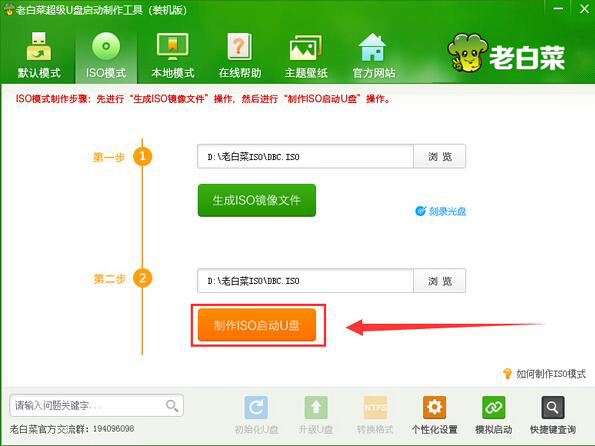
5.在弹出的写入硬盘映像窗口中,直接点击“写入”进入下一步操作。如下图所示
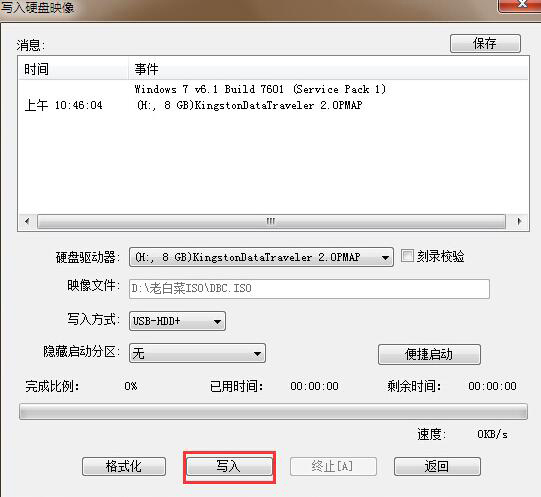
6.在弹出的警告提示窗口中,点击“是(Y)”开始硬盘映像写入。如下图所示
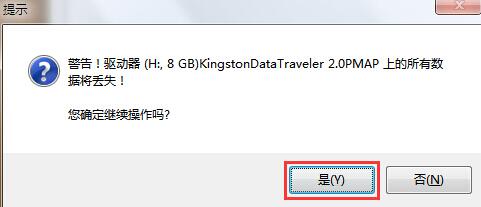
7.耐心等待硬盘映像的写入过程。如下图所示
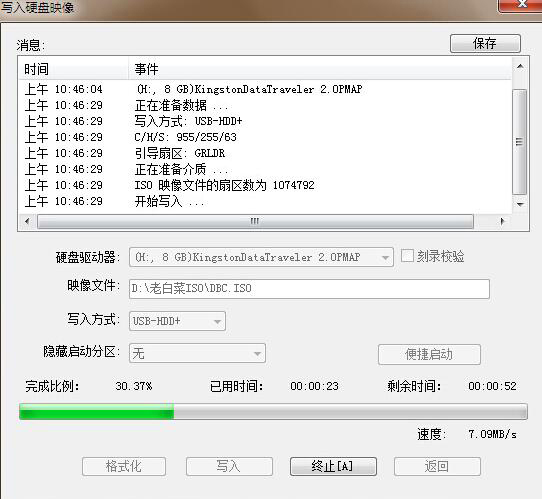
8.完成ISO模式u装机U盘启动盘制作之后,系统会自动弹出一个制作成功提示窗口,在弹出提示窗口中点击“是(Y)”开启电脑模拟器。如下图所示
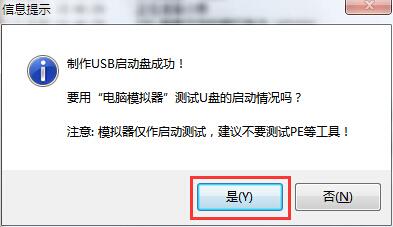
9.电脑模拟器成功启动表示u装机U盘启动盘制作成功,同时按住Ctrl+Alt释放鼠标,关闭窗口即可。如下图所示
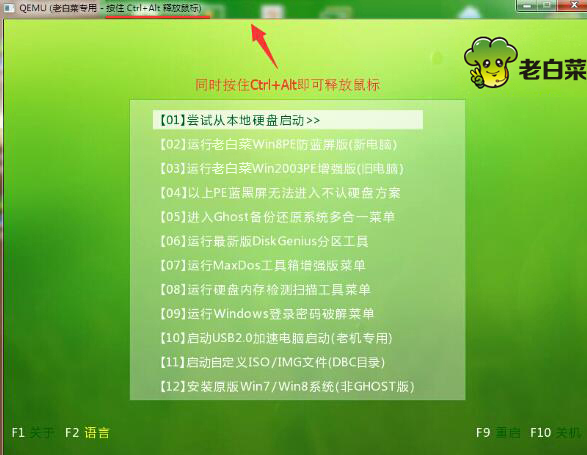
以上就是u装机UEFI版U盘启动盘的详细介绍,如果你的电脑品牌支持UEFI启动,就可以参考以上方法尝试着制作U盘了,希望以上的u装机教程可以给大家带来更多帮助。
推荐阅读
"微星gs63 8re-001cn笔记本怎么使用u装机u盘启动盘安装win8系统"
- 三星350xaa笔记本如何使用u装机u盘启动盘安装win7系统 2021-07-30
- 惠普pavilion x360 13-u000笔记本怎么使用u装机u盘启动盘安装win7系统 2021-07-29
- 神舟优雅x5笔记本怎么使用u装机u盘启动盘安装win10系统 2021-07-29
- 惠普envy x2 12-g018nr笔记本怎么使用u装机u盘启动盘安装win8系统 2021-07-29
机械革命深海幽灵z1笔记本怎么使用u装机u盘启动盘安装win7系统
- 海尔简爱 1406w笔记本如何使用u装机u盘启动盘安装win7系统 2021-07-27
- 墨舞tx40笔记本如何使用u装机u盘启动盘安装win10系统 2021-07-27
- 联想ideapad 500s-15-ifi笔记本如何使用u装机u盘启动盘安装win8系统 2021-07-27
- 中柏ezbook s4笔记本怎么使用u装机u盘启动盘安装win10系统 2021-07-26
u装机下载
更多-
 u装机怎样一键制作u盘启动盘
u装机怎样一键制作u盘启动盘软件大小:358 MB
-
 u装机超级u盘启动制作工具UEFI版7.3下载
u装机超级u盘启动制作工具UEFI版7.3下载软件大小:490 MB
-
 u装机一键u盘装ghost XP系统详细图文教程
u装机一键u盘装ghost XP系统详细图文教程软件大小:358 MB
-
 u装机装机工具在线安装工具下载
u装机装机工具在线安装工具下载软件大小:3.03 MB










