u装机v6u盘装原版win7系统使用教程
来源:www.uzhuangji.cn 发布时间:2014-07-17 20:35
相信常安装或者下载系统的用户都知道,目前网上大分部发布的都是ghost封装系统,但还是部分用户执着于安装原版系统,那么微软所发出的原版系统应该怎么安装呢?今天就由u装机小编为大家就为大家带来u装机u盘装原版系统的教程,教大家如何使用u盘装原版win7系统。
在安装原版win7系统之前,我们先要准备一个已制作好的u装机u盘启动盘(详情请参考“u装机v6一键制作u盘启动盘使用教程”),以及到网上下载原版win7系统镜像文件,并将其存储于u盘内gho文件夹中。
1、首先,将u盘启动盘插入到电脑usb插口中,接着重启电脑或者开启电脑,屏幕中出现开机画面时按下启动快捷键,在启动项窗口中选择u盘启动进入到u装机主菜单界面,接着使用键盘方向键将光标移至“【02】运行u装机Win2003PE增强版(旧电脑)”选项即可,如下图所示:
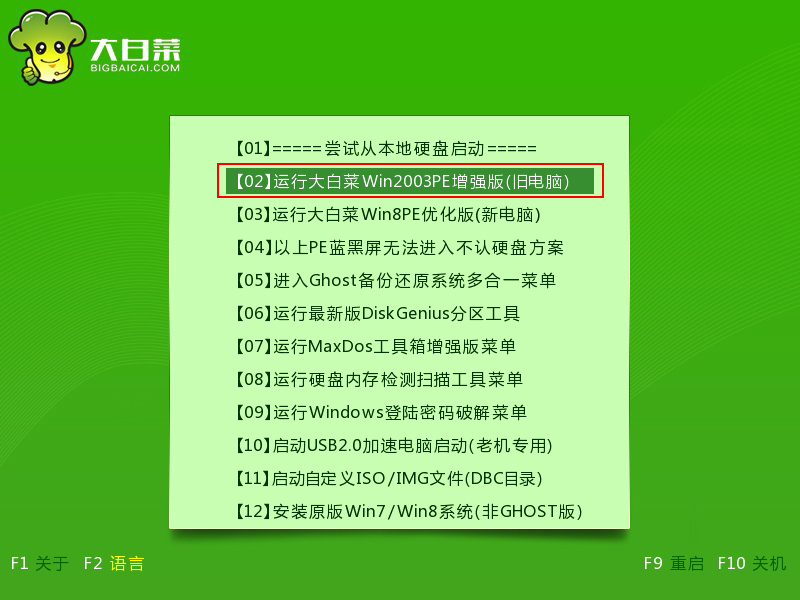
2、进入pe系统后,我们会看到u装机PE一键装机工具已自动打开,并读取出我们所存放的原版win7系统镜像文件,在工具中我们可以见到五个不同的原版win7系统版本,分别为“windows 7 简易版”、“windwos 7 家庭普通版”、“windwos 7 家庭高级版”、“windwos 7 专业版”、“windows 7 旗舰版”,用户可根据喜好需要选择一个版本进行安装,如下图所示:
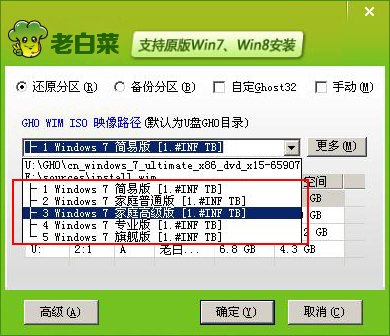
3、选择完系统版本后,在下方磁盘分区列表中为系统选择一个磁盘分区,默认情况下我们可选择c盘做为系统安装磁盘分区,一切选择完成后按下“确定”按钮即可,如下图所示:
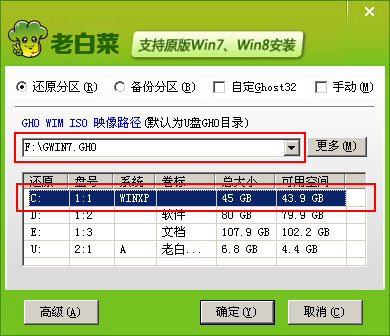
4、在接下来弹出的窗口中直接点击“确定”按钮执行原版win7系统的安装,如下图所示:
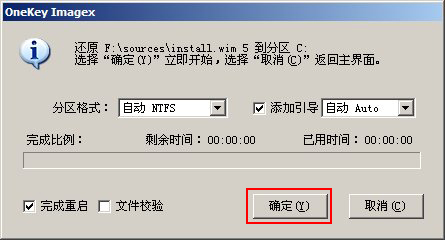
5、这时我们所看到的是windows安装工具正在将系统文件释放到所选择的磁盘分区当中,此过程大概持续2-5分钟时间,静待此过程释放结束即可,如下图所示:
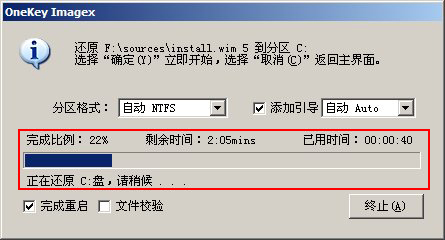
6、最后电脑会自动重启,进入到后续的原版win7系统安装过程,此时无需我们进行任何操作,静待一切安装结束后进入到系统桌面即可,如下图所示:
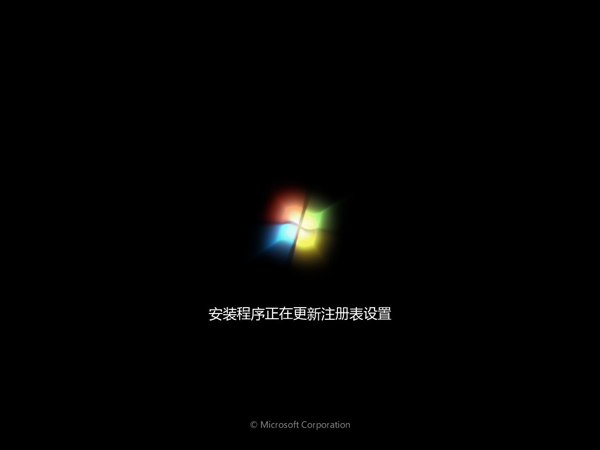
到此,使用u装机u盘装原版win7系统的操作方法就介绍到这里,对于执着安装原版win7系统的电脑用户不妨跟着如上教程内容进行操作安装,相信很快就能够学会u盘原版win7系统的方法。
推荐阅读
"微星gs63 8re-001cn笔记本怎么使用u装机u盘启动盘安装win8系统"
- 三星350xaa笔记本如何使用u装机u盘启动盘安装win7系统 2021-07-30
- 惠普pavilion x360 13-u000笔记本怎么使用u装机u盘启动盘安装win7系统 2021-07-29
- 神舟优雅x5笔记本怎么使用u装机u盘启动盘安装win10系统 2021-07-29
- 惠普envy x2 12-g018nr笔记本怎么使用u装机u盘启动盘安装win8系统 2021-07-29
机械革命深海幽灵z1笔记本怎么使用u装机u盘启动盘安装win7系统
- 海尔简爱 1406w笔记本如何使用u装机u盘启动盘安装win7系统 2021-07-27
- 墨舞tx40笔记本如何使用u装机u盘启动盘安装win10系统 2021-07-27
- 联想ideapad 500s-15-ifi笔记本如何使用u装机u盘启动盘安装win8系统 2021-07-27
- 中柏ezbook s4笔记本怎么使用u装机u盘启动盘安装win10系统 2021-07-26
u装机下载
更多-
 u装机怎样一键制作u盘启动盘
u装机怎样一键制作u盘启动盘软件大小:358 MB
-
 u装机超级u盘启动制作工具UEFI版7.3下载
u装机超级u盘启动制作工具UEFI版7.3下载软件大小:490 MB
-
 u装机一键u盘装ghost XP系统详细图文教程
u装机一键u盘装ghost XP系统详细图文教程软件大小:358 MB
-
 u装机装机工具在线安装工具下载
u装机装机工具在线安装工具下载软件大小:3.03 MB










