u装机v6 iso模式一键制作u盘启动盘使用教程
来源:www.uzhuangji.cn 发布时间:2014-08-26 14:17
u盘启动盘是最常见的装机工具之一,拥有u盘启动盘就可以学会自己安装系统,也可以在自己电脑出现故障的时候自己维修系统。但是由于近年来u盘启动盘制作工具的不断更新,对于部分旧款机器而言并不完全兼容,这可能导致部分用户无法享受到这么便捷而强大的工具。下面就为大家来排忧解难,一起来通过u装机iso模式功能进行一键制作u盘启动盘!(注:首先准备个容量大于2G的u盘,然后下载u装机超级u盘启动制作工具并安装在电脑上。)
1.打开u装机v6 u盘启动盘制作工具。如下图所示
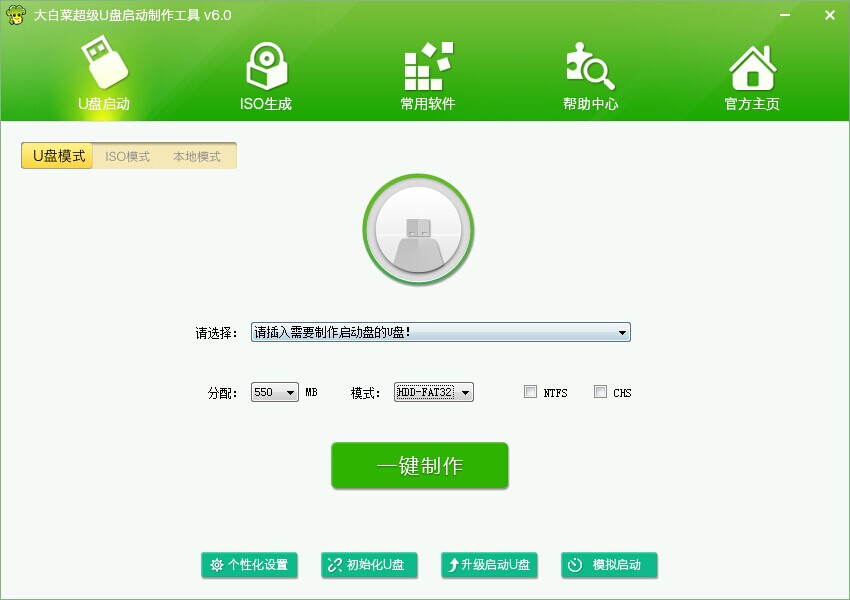
2.切换到“ISO生成”界面,选择点击“一键生成ISO文件”,如下图所示
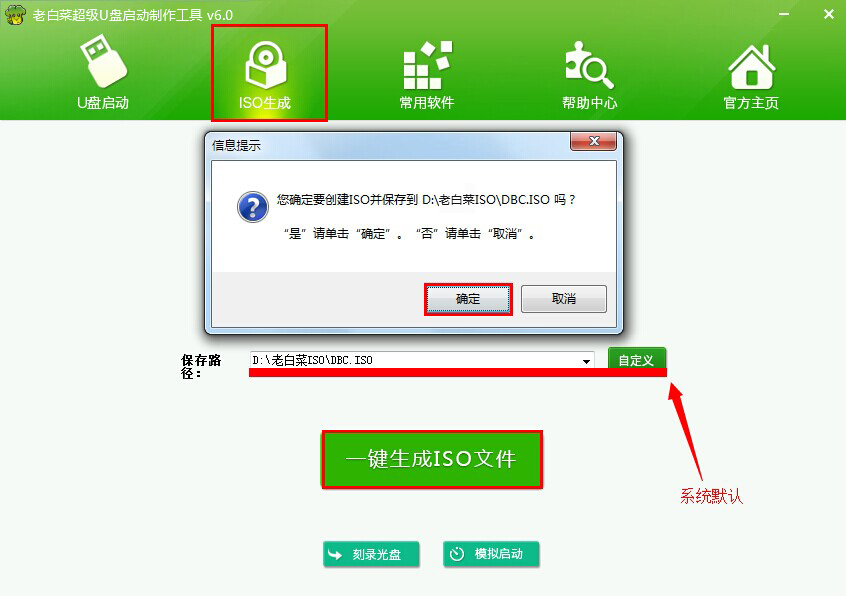
3.在弹出的一键制作ISO镜像完成方框中点击“是(Y)”,如下图所示
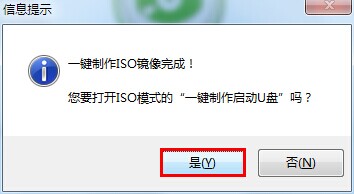
4.将准备好的u盘插入usb接口,等待u盘读取完毕后开始以下操作。切换页面到“u盘启动”页面,选择“ISO模式”点击“一键制作”如下图所示
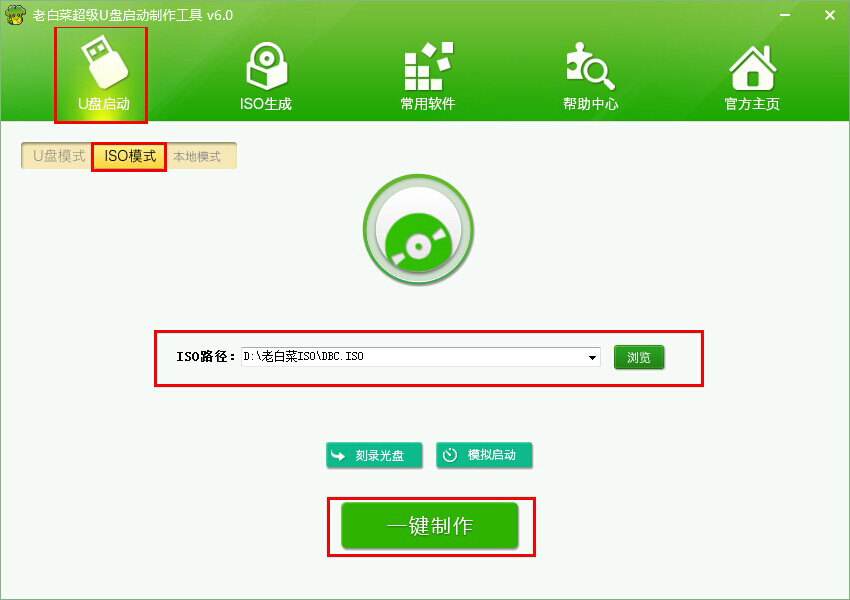
5.此时出现的新窗口中,我们在隐藏启动分区选项里面选择“隐藏”,完成之后点击“写入”即可,如下图所示
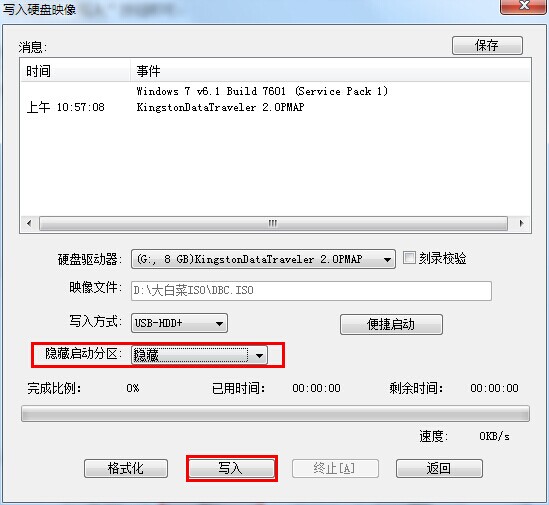
6.在所弹出的提示框中,我们点击“是(Y)”进入下一步。如下图所示
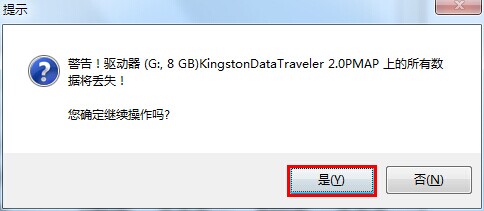
7.此时工具就开始进行了u盘启动盘的制作过程,在此我们耐心等待即可。如下图所示
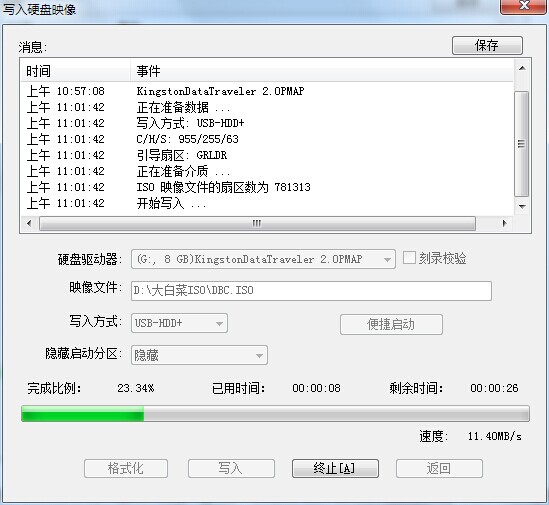
8.制作过程结束后,在弹出的提示框中我们点击“是(Y)”进行电脑模拟器的模拟启动测试操作。如下图所示
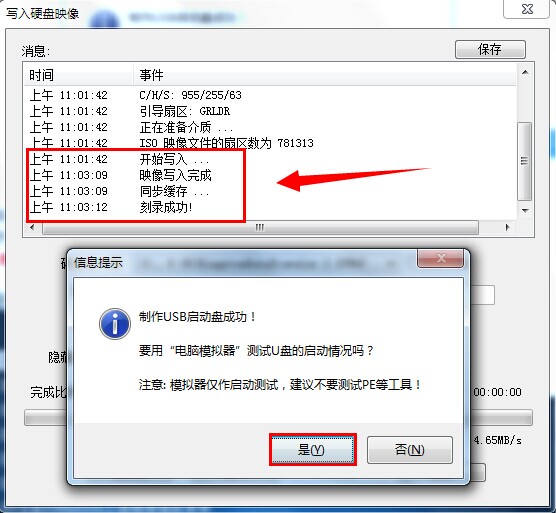
9.此时见到如下u装机u盘启动菜单主界画面时即表示我们的u盘启动盘制作成功,按下ctrl+alt释放鼠标关闭此窗口即可。如下图所示
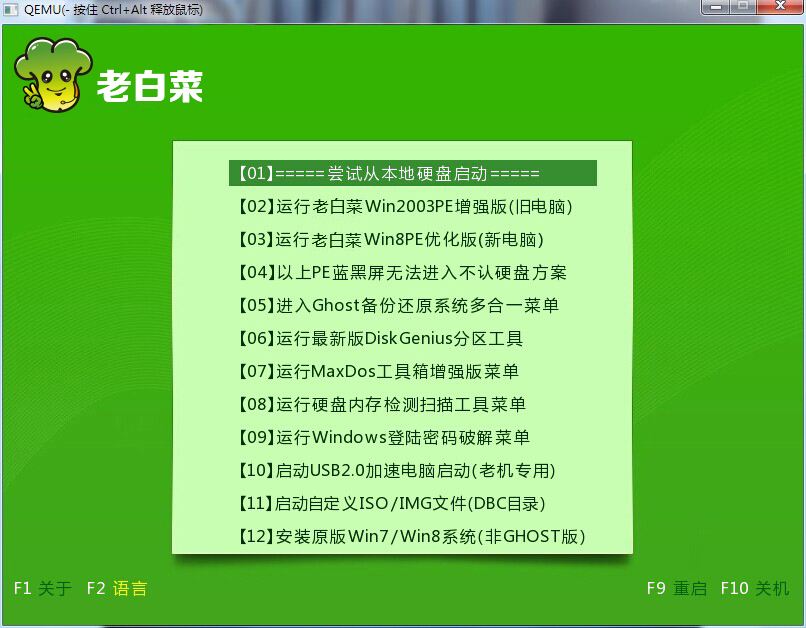
以上就是u装机v6 iso模式一键制作u盘启动盘使用教程,有遇到机器配置比较老旧的情况可以尝试跟着u装机使用教程操作看看,希望以上的u装机使用教程可以给大家带来更多的帮助。
推荐阅读
"微星gs63 8re-001cn笔记本怎么使用u装机u盘启动盘安装win8系统"
- 三星350xaa笔记本如何使用u装机u盘启动盘安装win7系统 2021-07-30
- 惠普pavilion x360 13-u000笔记本怎么使用u装机u盘启动盘安装win7系统 2021-07-29
- 神舟优雅x5笔记本怎么使用u装机u盘启动盘安装win10系统 2021-07-29
- 惠普envy x2 12-g018nr笔记本怎么使用u装机u盘启动盘安装win8系统 2021-07-29
机械革命深海幽灵z1笔记本怎么使用u装机u盘启动盘安装win7系统
- 海尔简爱 1406w笔记本如何使用u装机u盘启动盘安装win7系统 2021-07-27
- 墨舞tx40笔记本如何使用u装机u盘启动盘安装win10系统 2021-07-27
- 联想ideapad 500s-15-ifi笔记本如何使用u装机u盘启动盘安装win8系统 2021-07-27
- 中柏ezbook s4笔记本怎么使用u装机u盘启动盘安装win10系统 2021-07-26
u装机下载
更多-
 u装机怎样一键制作u盘启动盘
u装机怎样一键制作u盘启动盘软件大小:358 MB
-
 u装机超级u盘启动制作工具UEFI版7.3下载
u装机超级u盘启动制作工具UEFI版7.3下载软件大小:490 MB
-
 u装机一键u盘装ghost XP系统详细图文教程
u装机一键u盘装ghost XP系统详细图文教程软件大小:358 MB
-
 u装机装机工具在线安装工具下载
u装机装机工具在线安装工具下载软件大小:3.03 MB










