u装机v7u盘安装win8系统详细使用教程
来源:www.uzhuangji.cn 发布时间:2014-09-14 13:42
随着电脑技术的飞速发展,win8系统已经是当下最前沿的微软系统了。win8系统更加华丽的界面以及特别的操作模式,得到了不少用户的青睐。那么如何利用u装机v7u盘安装win8系统呢?下面就一起来看看u装机v7u盘安装win8系统详细使用教程。
使用u装机V7装win8系统前需要准备:
①、下载并安装u装机超级u盘启动制作工具,制作一个u装机u盘启动盘(详情请参考:u装机v7一键制作u盘启动盘使用教程)。
②、从网上下载一个ghost win8系统镜像,并拷贝到u盘根目录
③、修改电脑硬盘模式为ahci,详情请参考“如何修改asus x201e笔记本ahci硬盘模式”
下面就一起来看看u装机v7如何安装ghost win8系统吧!
1.将制作好的u装机u盘启动盘插入usb接口(台式用户建议将u盘插在主机机箱后置的usb接口上),然后重启电脑,出现开机画面时,通过使用启动快捷键引导u盘启动进入到u装机主菜单界面,选择“【03】运行u装机Win8PE优化版(新电脑)”;回车确认,如下图所示
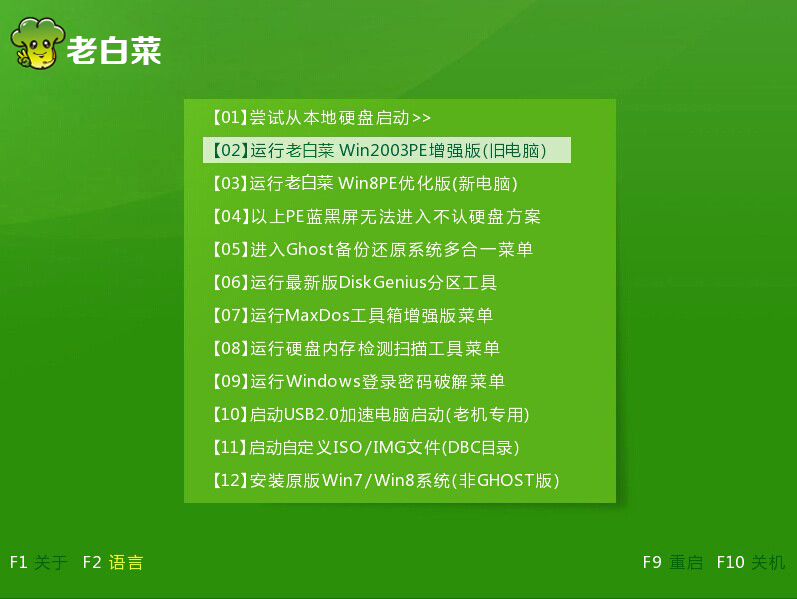
2.进入到u装机pe系统,系统会自动弹出“u装机PE一键装机”工具,并且选择好u盘中的ghost win8系统,点击“确定”进入下一步操作。如下图所示
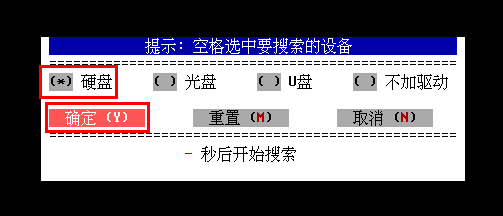
3.在弹出提示窗口中,提示注意:本操作将删除C:盘上的所有数据,点击是(Y)进入下一步操作。如下图所示
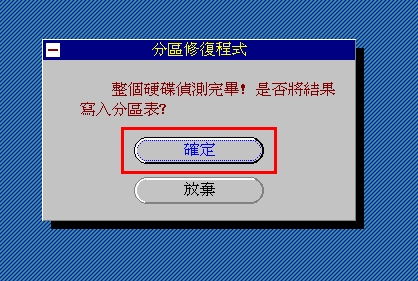
4.耐心等待系统自动还原,中途切勿强制终止。如下图所示
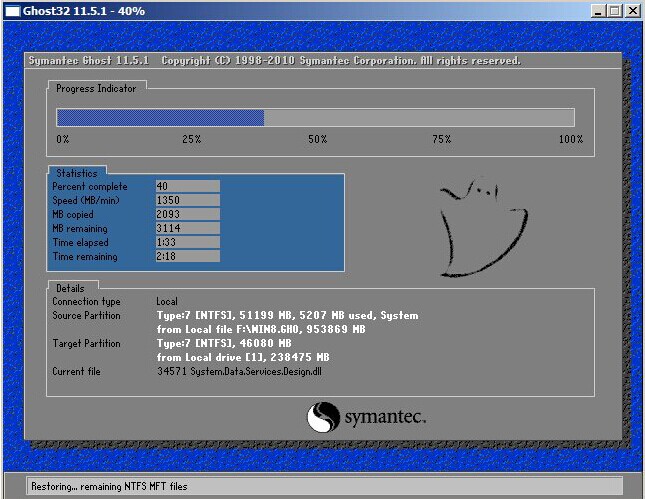
5.在弹出的还原完成窗口中,我们点击“是(Y)”重启计算机。如下图所示
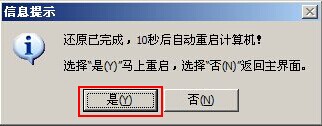
6.最后电脑会自动为我们完成剩下的安装过程,在此期间不需要我们在做任何操作,等待电脑进入到系统桌面即可,如下图所示
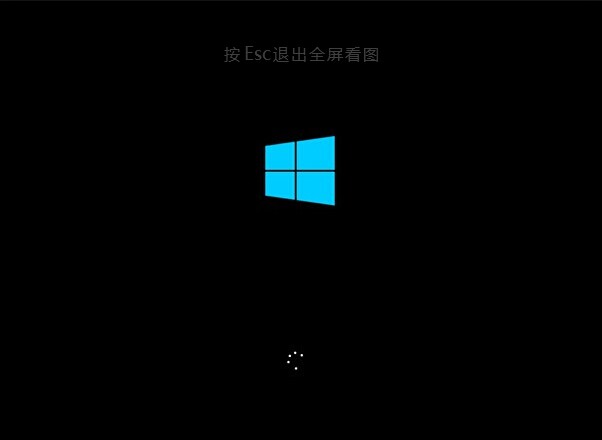
以上就是u装机v7u盘安装win8系统详细使用教程,有想要为自己的电脑安装win8系统的用户可以尝试以上的u装机使用教程操作看看,希望以上的u装机使用教程可以给大家带来更多的帮助。
推荐阅读
"微星gs63 8re-001cn笔记本怎么使用u装机u盘启动盘安装win8系统"
- 三星350xaa笔记本如何使用u装机u盘启动盘安装win7系统 2021-07-30
- 惠普pavilion x360 13-u000笔记本怎么使用u装机u盘启动盘安装win7系统 2021-07-29
- 神舟优雅x5笔记本怎么使用u装机u盘启动盘安装win10系统 2021-07-29
- 惠普envy x2 12-g018nr笔记本怎么使用u装机u盘启动盘安装win8系统 2021-07-29
机械革命深海幽灵z1笔记本怎么使用u装机u盘启动盘安装win7系统
- 海尔简爱 1406w笔记本如何使用u装机u盘启动盘安装win7系统 2021-07-27
- 墨舞tx40笔记本如何使用u装机u盘启动盘安装win10系统 2021-07-27
- 联想ideapad 500s-15-ifi笔记本如何使用u装机u盘启动盘安装win8系统 2021-07-27
- 中柏ezbook s4笔记本怎么使用u装机u盘启动盘安装win10系统 2021-07-26
u装机下载
更多-
 u装机怎样一键制作u盘启动盘
u装机怎样一键制作u盘启动盘软件大小:358 MB
-
 u装机超级u盘启动制作工具UEFI版7.3下载
u装机超级u盘启动制作工具UEFI版7.3下载软件大小:490 MB
-
 u装机一键u盘装ghost XP系统详细图文教程
u装机一键u盘装ghost XP系统详细图文教程软件大小:358 MB
-
 u装机装机工具在线安装工具下载
u装机装机工具在线安装工具下载软件大小:3.03 MB










