u装机v7u盘安装原版xp系统详细使用教程
来源:www.uzhuangji.cn 发布时间:2014-09-17 14:49
微软公司发布的原版xp系统相对于网上下载的ghost xp系统而言,原版系统没有集成捆绑多余的流氓软件,而且原版xp系统不像ghost xp系统经过重新封装。那么用户们该如何使u装机u盘启动盘来安装原版xp系统呢?下面就一起来看看u装机v7u盘安装原版xp系统详细使用教程。
安装原版xp系统准备工作:
①、制作一个u装机u盘启动盘(详情请参考:u装机v7一键制作u盘启动盘使用教程)
②、从网上下载一个原版xp系统,并拷贝到制作好的u装机u盘启动盘里
③、从网上下载一个原版xp系统密匙序列
④、查看并修改硬盘模式为IDE(详情请参考:如何修改asus x201e笔记本ahci硬盘模式)
下面就一起来看看如何安装原版xp系统吧!
1.将制作好的u装机u盘启动盘插入usb接口(台式用户建议插在主机机箱后置的usb接口),重启电脑,出现开机画面时,通过使用启动快捷键引导u盘启动进入到u装机主菜单界面,选择“【02】运行u装机Win2003PE增强版(旧电脑)”;如下图所示
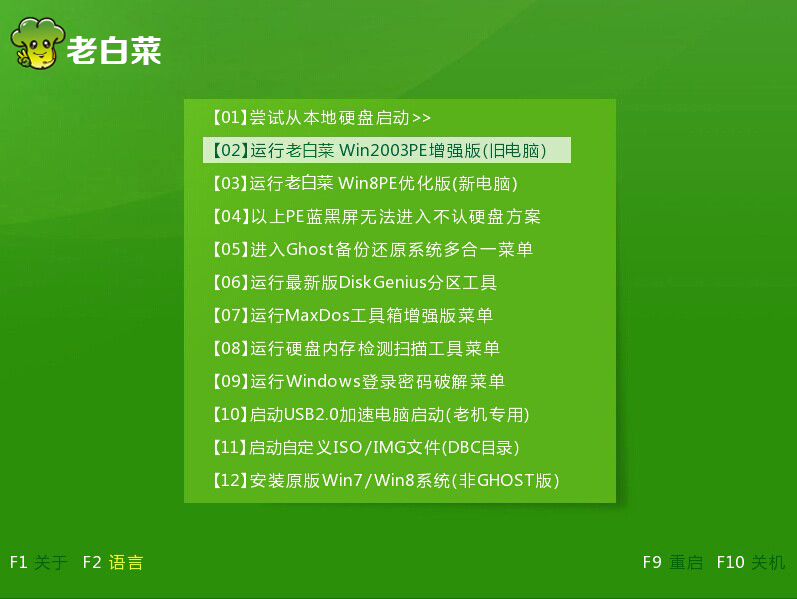
2.进入u装机pe系统,点击打开桌面上的“虚拟光驱”点击“载入...”进入下一步操作。如下图所示
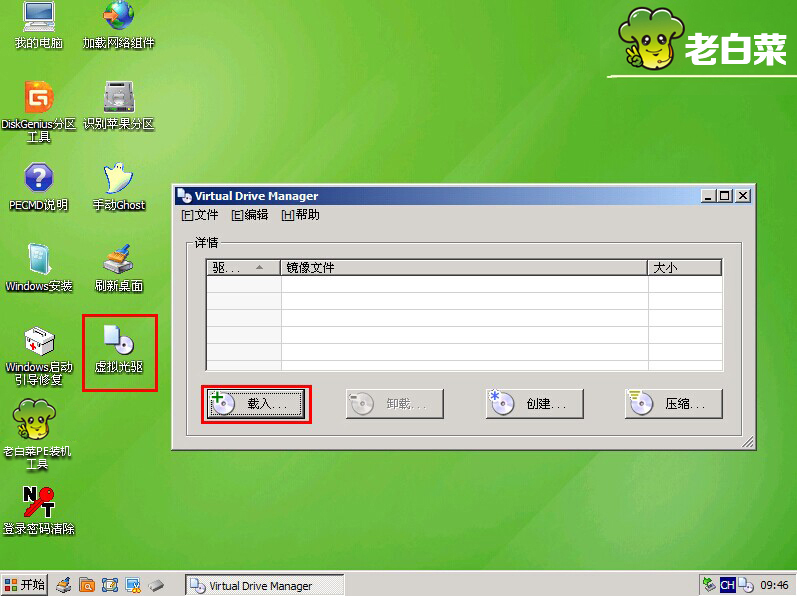
3.点击“浏览...”选择你存放在u装机u盘启动盘里的原版xp系统,点击确定。如下图所示
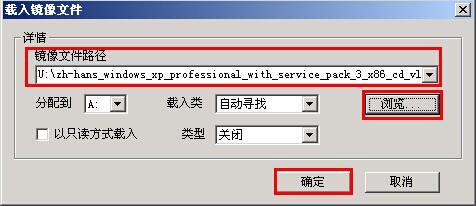
4.缩小“虚拟光驱”窗口,打开我的电脑查看镜像是否加载成功。如下图所示
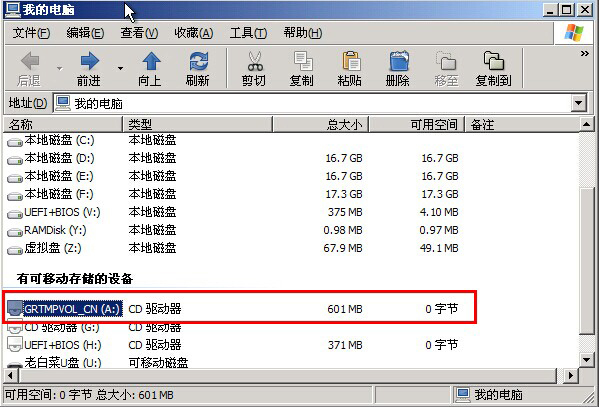
5.点击开始菜单,打开程序 - 系统安装 - Win通用安装2合1,如下图所示
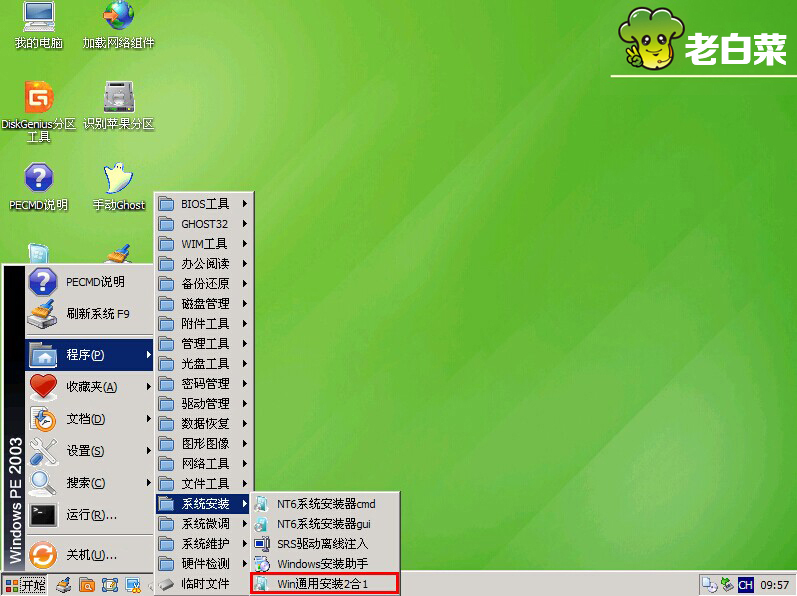
6.在打开的Win通用安装2合1窗口,点击浏览,选择刚才加载好的系统镜像,点击“下一步”进入下一步操作。如下图所示
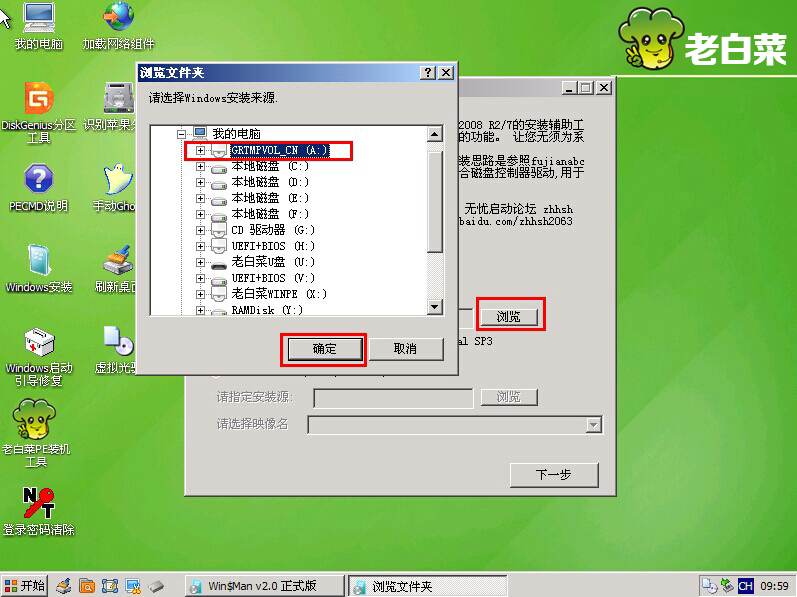
7.选择系统所要安装的分区和作为引导分区的磁盘,点击“下一步”进入下一步操作。如下图所示

8.点击下一步,进入下一步操作。如下图所示
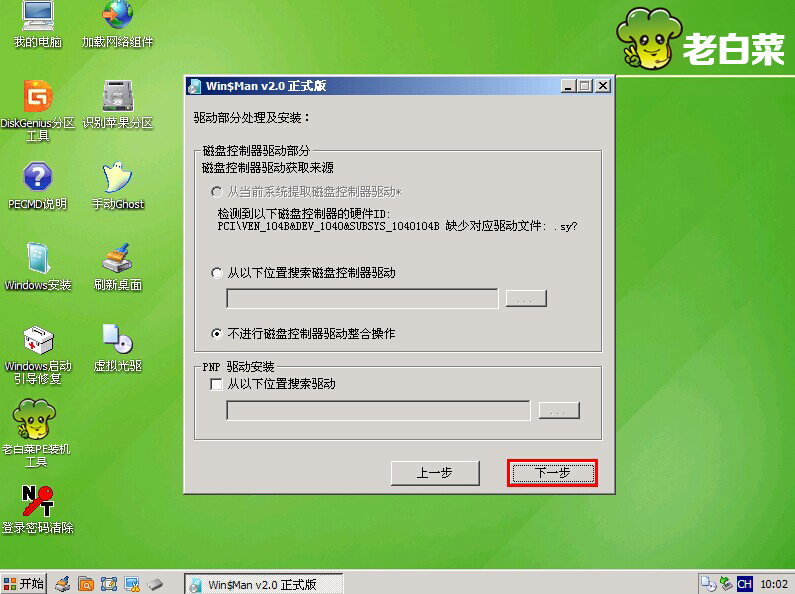
9.在高级选项界面,仍然按照系统默认,点击“下一步”进入下一步操作。如下图所示
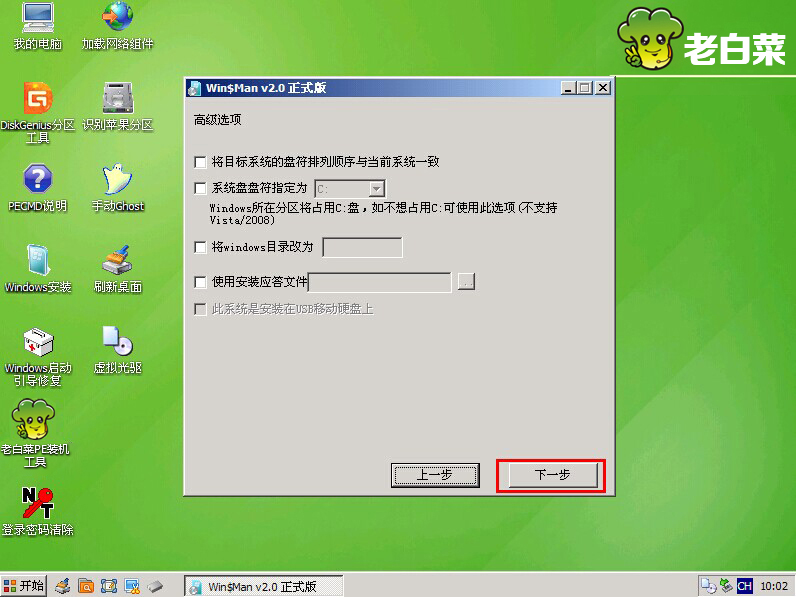
10.点击安装系统,开始系统的安装工作。如下图所示
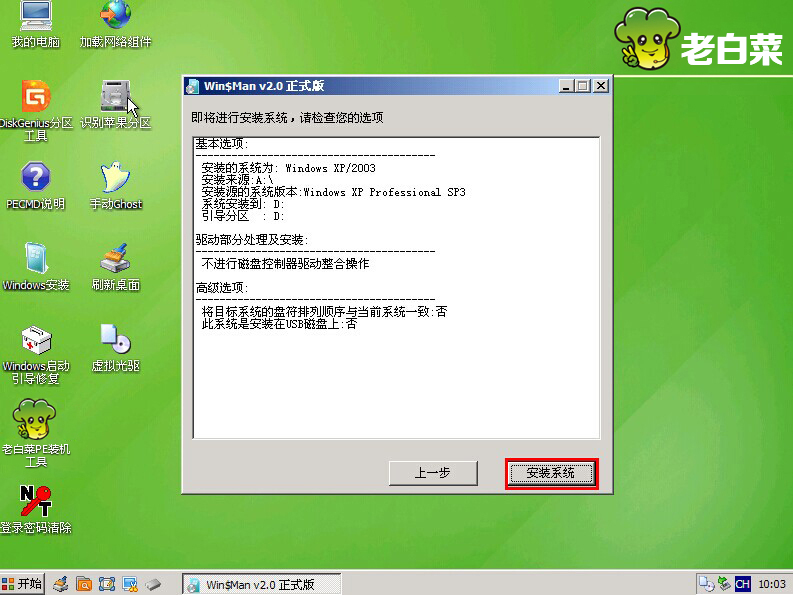
11.在弹出询问窗口中,点击“是(Y)”确认开始系统的安装。如下图所示
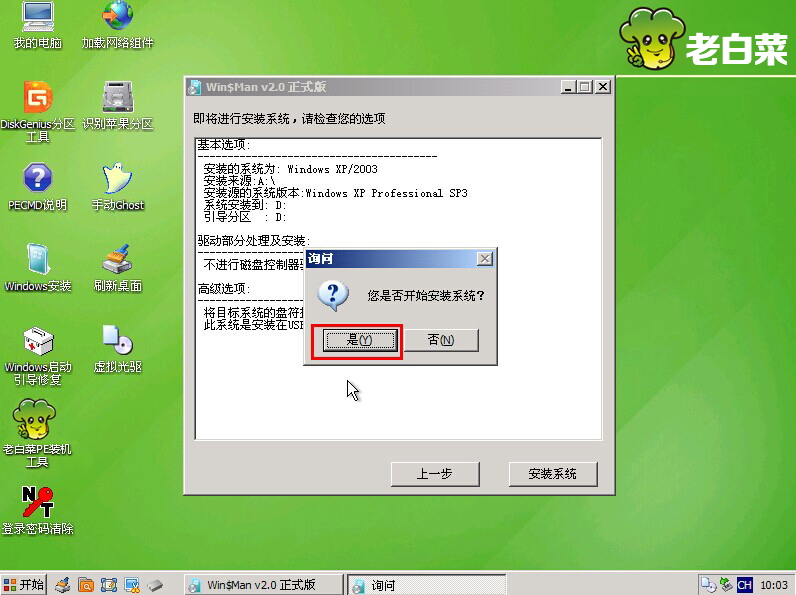
12.耐心等待系统安装完成即可。如下图所示
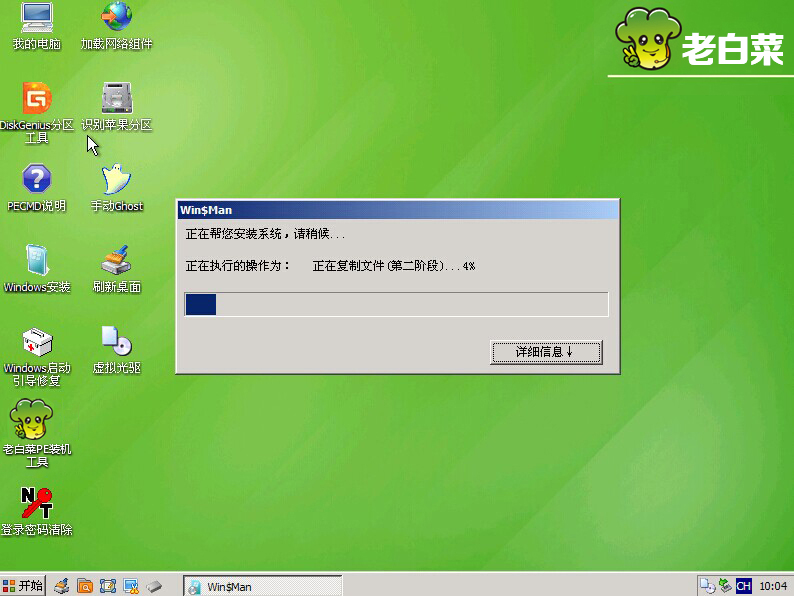
以上就是u装机v7安装原版xp详细使用教程,有想要安装原版xp的用户可以尝试以上的u装机使用教程安装看看,希望以上的u装机使用教程可以给大家带来跟更多的帮助。
推荐阅读
"微星gs63 8re-001cn笔记本怎么使用u装机u盘启动盘安装win8系统"
- 三星350xaa笔记本如何使用u装机u盘启动盘安装win7系统 2021-07-30
- 惠普pavilion x360 13-u000笔记本怎么使用u装机u盘启动盘安装win7系统 2021-07-29
- 神舟优雅x5笔记本怎么使用u装机u盘启动盘安装win10系统 2021-07-29
- 惠普envy x2 12-g018nr笔记本怎么使用u装机u盘启动盘安装win8系统 2021-07-29
机械革命深海幽灵z1笔记本怎么使用u装机u盘启动盘安装win7系统
- 海尔简爱 1406w笔记本如何使用u装机u盘启动盘安装win7系统 2021-07-27
- 墨舞tx40笔记本如何使用u装机u盘启动盘安装win10系统 2021-07-27
- 联想ideapad 500s-15-ifi笔记本如何使用u装机u盘启动盘安装win8系统 2021-07-27
- 中柏ezbook s4笔记本怎么使用u装机u盘启动盘安装win10系统 2021-07-26
u装机下载
更多-
 u装机怎样一键制作u盘启动盘
u装机怎样一键制作u盘启动盘软件大小:358 MB
-
 u装机超级u盘启动制作工具UEFI版7.3下载
u装机超级u盘启动制作工具UEFI版7.3下载软件大小:490 MB
-
 u装机一键u盘装ghost XP系统详细图文教程
u装机一键u盘装ghost XP系统详细图文教程软件大小:358 MB
-
 u装机装机工具在线安装工具下载
u装机装机工具在线安装工具下载软件大小:3.03 MB










