华硕灵耀3一键u盘安装win7系统教程
来源:www.uzhuangji.cn 发布时间:2017-05-19 16:17
虽说现在笔记本电脑系统已更新到win10,可是,相信有很多小伙伴出于习惯还是喜欢从前的win7系统的操作方式,今天,小编就来教大家如何给华硕灵耀3一键u盘安装win7系统。

一、华硕灵耀3一键u盘安装win7系统前准备:
1、4g的u盘一个,用于制作u装机u盘启动盘。
2、win7系统文件,一般是iso后缀的文件。
二、华硕灵耀3一键u盘安装win7系统教程步骤:
1、进入u装机官网点击“装机版下载”,下载最新的u装机u盘启动盘8.0制作工具,并安装到电脑上。
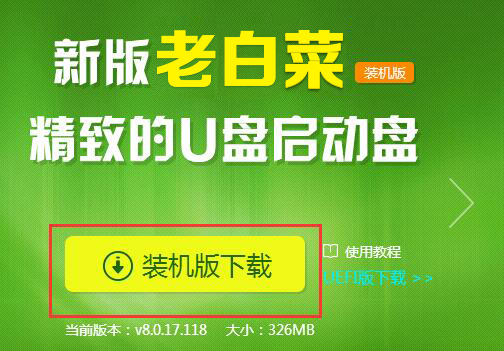
2、将u盘插入电脑,打开软件,选择默认模式,点击“开始制作”。
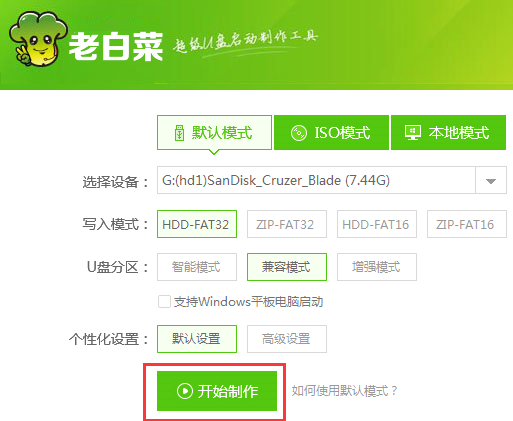
3、等待制作完成后,再将已经下载好的win7镜像文件拷贝到u装机u盘中。
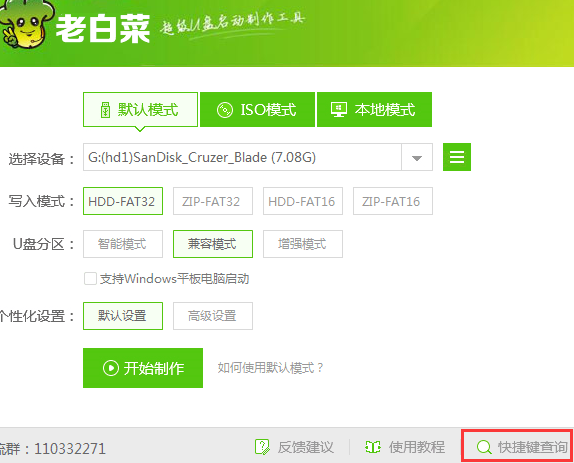
4、重启华硕灵耀3电脑,第一画面出现时立刻按下启动快捷键“ESC”,设置u盘启动。
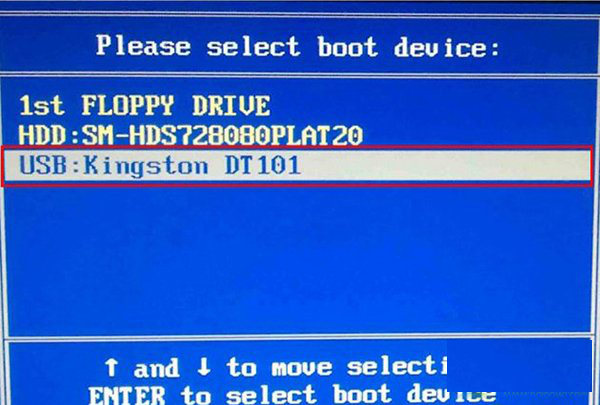
5、重启华硕灵耀3电脑,进入u装机主菜单,选择“【02】u装机win8pe标准版(新机器)”。
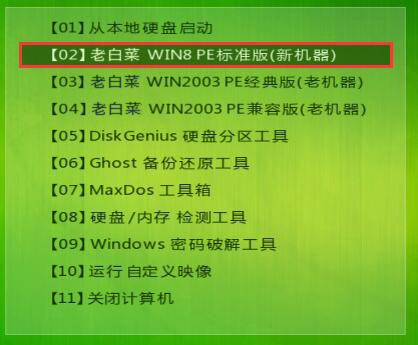
6、然后打开u装机pe装机工具,点击“浏览”,将u装机u盘中系统镜像添加进来,选择C盘为安装盘,点击“确定”。
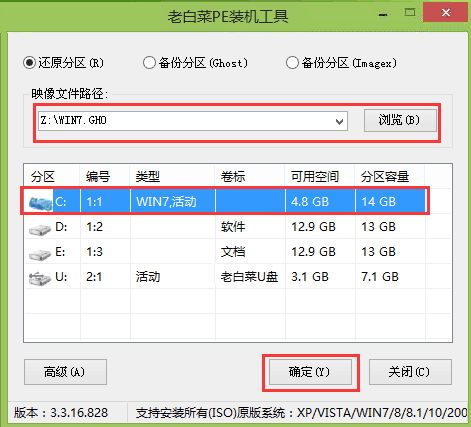
7、在出现“bigbaicai onekey ghost”界面时,点击“确定”,确认执行还原。
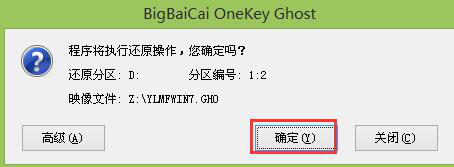
8、耐心等待系统还原过程。
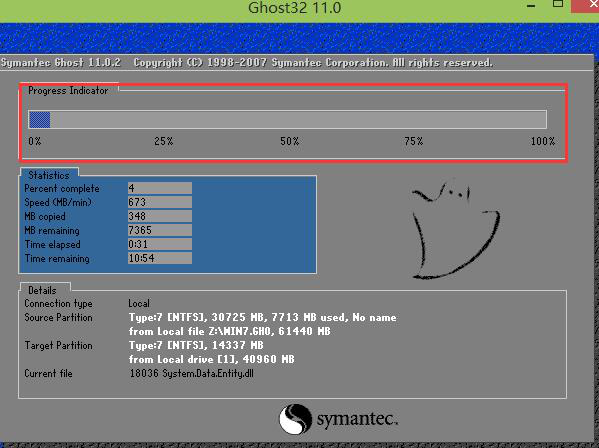
9、还原完成后系统会自行重启,开始自动安装过程,待安装完毕后重启计算机,此时一个新的win7系统就安装完毕。

关于大华硕灵耀3一键u盘安装win7系统教程就分享到这里,小伙伴们可以参考上述教程进行操作。
推荐阅读
"微星gs63 8re-001cn笔记本怎么使用u装机u盘启动盘安装win8系统"
- 三星350xaa笔记本如何使用u装机u盘启动盘安装win7系统 2021-07-30
- 惠普pavilion x360 13-u000笔记本怎么使用u装机u盘启动盘安装win7系统 2021-07-29
- 神舟优雅x5笔记本怎么使用u装机u盘启动盘安装win10系统 2021-07-29
- 惠普envy x2 12-g018nr笔记本怎么使用u装机u盘启动盘安装win8系统 2021-07-29
机械革命深海幽灵z1笔记本怎么使用u装机u盘启动盘安装win7系统
- 海尔简爱 1406w笔记本如何使用u装机u盘启动盘安装win7系统 2021-07-27
- 墨舞tx40笔记本如何使用u装机u盘启动盘安装win10系统 2021-07-27
- 联想ideapad 500s-15-ifi笔记本如何使用u装机u盘启动盘安装win8系统 2021-07-27
- 中柏ezbook s4笔记本怎么使用u装机u盘启动盘安装win10系统 2021-07-26
u装机下载
更多-
 u装机怎样一键制作u盘启动盘
u装机怎样一键制作u盘启动盘软件大小:358 MB
-
 u装机超级u盘启动制作工具UEFI版7.3下载
u装机超级u盘启动制作工具UEFI版7.3下载软件大小:490 MB
-
 u装机一键u盘装ghost XP系统详细图文教程
u装机一键u盘装ghost XP系统详细图文教程软件大小:358 MB
-
 u装机装机工具在线安装工具下载
u装机装机工具在线安装工具下载软件大小:3.03 MB










