u装机装机版7.3制作ISO模式启动u盘教程
来源:www.uzhuangji.cn 发布时间:2015-03-22 11:23
u装机装机工具是老牌的装机工具,也是电脑城装机人员最常用的装机工具之一,为了防止部分机型无法支持默认模式所制作的启动u盘,u装机还特意推出了ISO模式启动u盘,那么针对u装机新推出的u装机装机版7.3,用户们该如何来制作ISO模式的u装机u盘启动盘呢?下面就一起来看看u装机装机版7.3制作ISO模式启动u盘教程。
注:制作u装机u盘启动盘前准备一个容量大于2G能够正常使用的u盘。
1.首先从u装机官方网站下载并且安装好u装机装机版7.3,然后将u盘插入电脑usb接口,并且让u装机装机工具成功读取到u盘。如下图所示
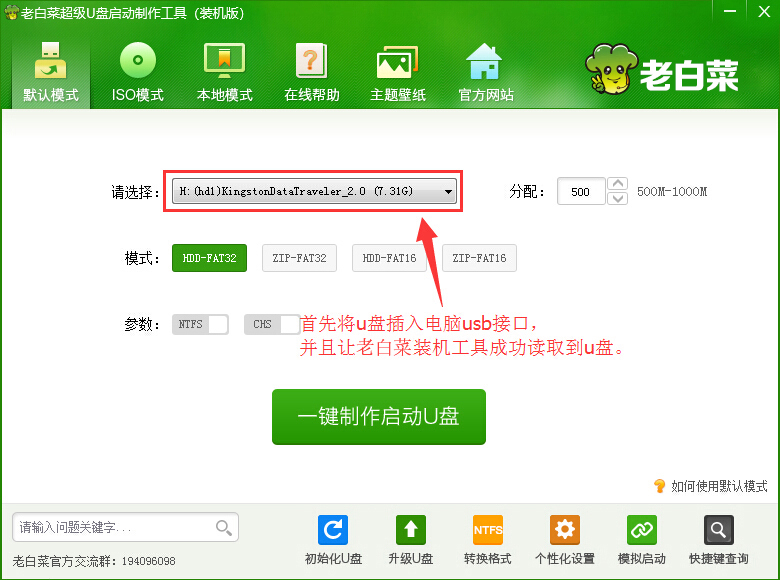
2.接着切换到ISO模式界面下,点击“生成ISO镜像文件”生成ISO镜像文件。如下图所示
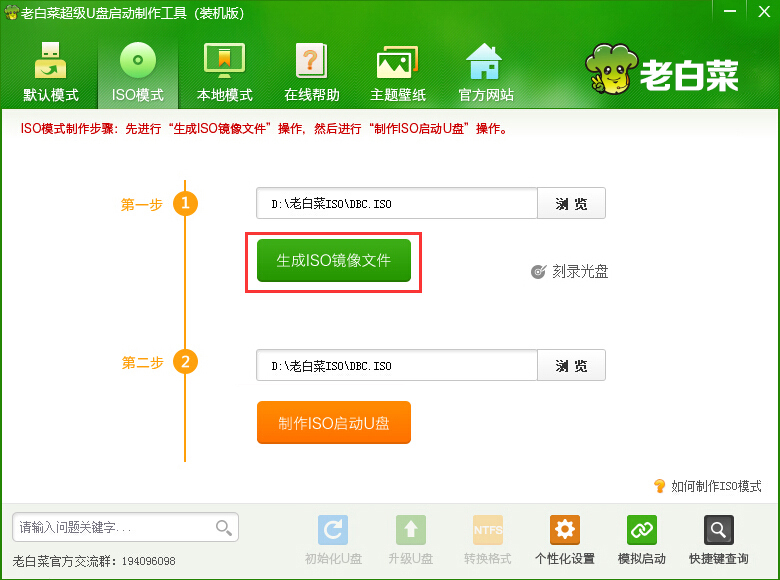
3.等待ISO镜像文件生成完成之后,在弹出的信息提示窗口中点击“确定”。如下图所示
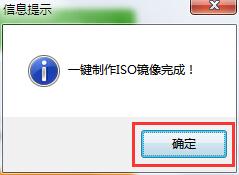
4.完成ISO镜像文件生成之后,回到ISO模式窗口,点击“制作ISO启动u盘”开始制作ISO模式启动u盘。如下图所示

5.在弹出的写入硬盘映像窗口中,点击“写入”开始写入硬盘映像。如下图所示
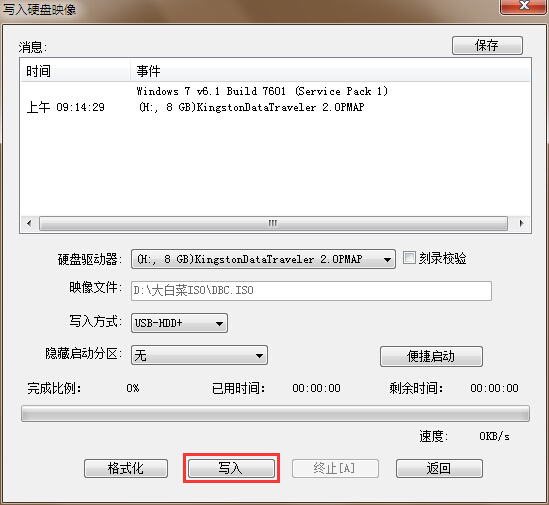
6.在弹出的警告提示窗口中,点击“是(Y)”继续下一步操作。如下图所示
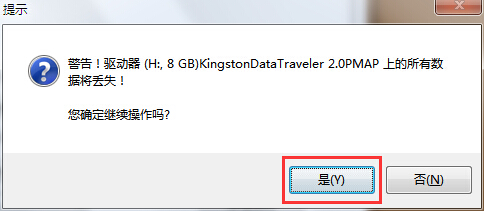
7.耐心等待硬盘映像的写入过程。如下图所示
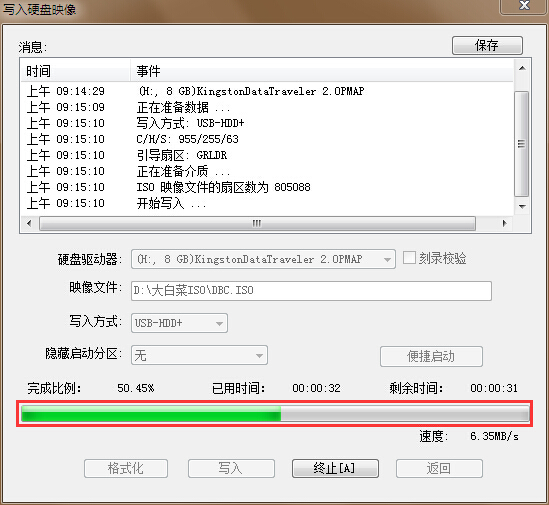
8.等待ISO模式的u装机u盘启动盘制作完成之后,在弹出的信息提示窗口中,点击“是(Y)”打开电脑模拟器。如下图所示
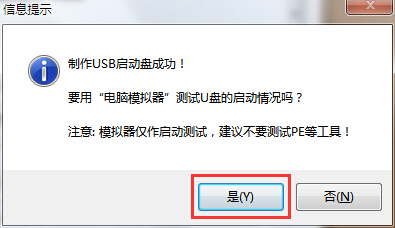
9.电脑模拟器可以成功开启,说明ISO模式启动u盘制作成功,用户们可以直接按住Ctrl+Alt键释放鼠标,关闭窗口即可。如下图所示
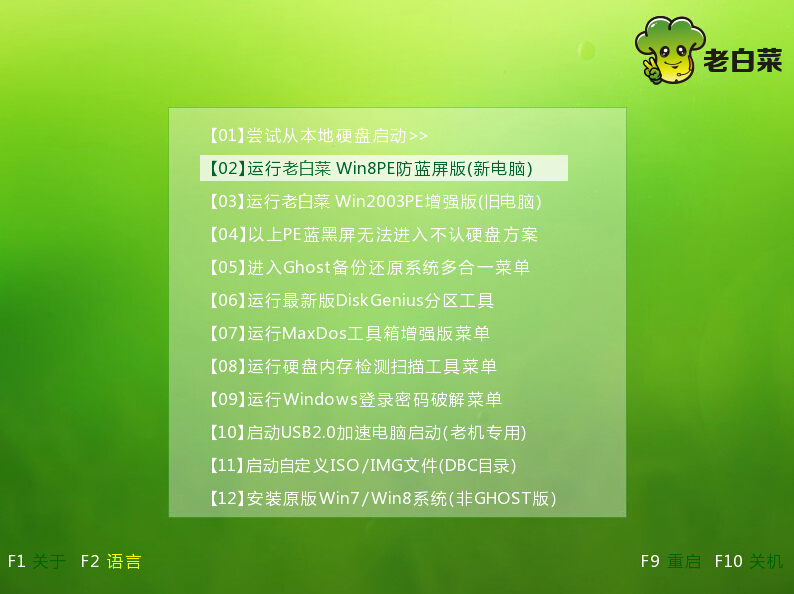
以上就是u装机装机版7.3制作ISO模式启动u盘教程,有遇到此类情况或者是不懂的如何制作u装机ISO模式启动u盘的用户,可以尝试以上的u装机使用教程操作看看,希望以上的u装机使用教程可以给大家带来更多的帮助。
推荐阅读
"微星gs63 8re-001cn笔记本怎么使用u装机u盘启动盘安装win8系统"
- 三星350xaa笔记本如何使用u装机u盘启动盘安装win7系统 2021-07-30
- 惠普pavilion x360 13-u000笔记本怎么使用u装机u盘启动盘安装win7系统 2021-07-29
- 神舟优雅x5笔记本怎么使用u装机u盘启动盘安装win10系统 2021-07-29
- 惠普envy x2 12-g018nr笔记本怎么使用u装机u盘启动盘安装win8系统 2021-07-29
机械革命深海幽灵z1笔记本怎么使用u装机u盘启动盘安装win7系统
- 海尔简爱 1406w笔记本如何使用u装机u盘启动盘安装win7系统 2021-07-27
- 墨舞tx40笔记本如何使用u装机u盘启动盘安装win10系统 2021-07-27
- 联想ideapad 500s-15-ifi笔记本如何使用u装机u盘启动盘安装win8系统 2021-07-27
- 中柏ezbook s4笔记本怎么使用u装机u盘启动盘安装win10系统 2021-07-26
u装机下载
更多-
 u装机怎样一键制作u盘启动盘
u装机怎样一键制作u盘启动盘软件大小:358 MB
-
 u装机超级u盘启动制作工具UEFI版7.3下载
u装机超级u盘启动制作工具UEFI版7.3下载软件大小:490 MB
-
 u装机一键u盘装ghost XP系统详细图文教程
u装机一键u盘装ghost XP系统详细图文教程软件大小:358 MB
-
 u装机装机工具在线安装工具下载
u装机装机工具在线安装工具下载软件大小:3.03 MB










