u装机装机版7.3GDISK快速分区使用教程
来源:www.uzhuangji.cn 发布时间:2015-05-06 09:58
不少用户由于工作的需求需要将硬盘更换成存储量更大的硬盘,但是对于刚买回来的硬盘用户们并不懂的如何将其进行硬盘分区操作,自己随意到网上下载硬盘分区工具又害怕被捆绑了不知名的插件或者是病毒,遇见这样的情况u装机有没有什么好的分区工具可以对硬盘进行快速分区操作呢?下面就一起来看看u装机装机版7.3GDISK快速分区使用教程。
1.将制作好的u装机u盘启动盘插入usb接口(台式用户建议将u盘插在主机机箱后置的usb接口上),然后重启电脑,出现开机画面时,通过使用启动快捷键引导u盘启动进入到u装机主菜单界面,选择“【02】运行u装机Win8PE防蓝屏版(新电脑)”回车确认。如下图所示

2.登录到u装机win8pe系统桌面,双击打开桌面上的“GDISK快速分区”工具。如下图所示
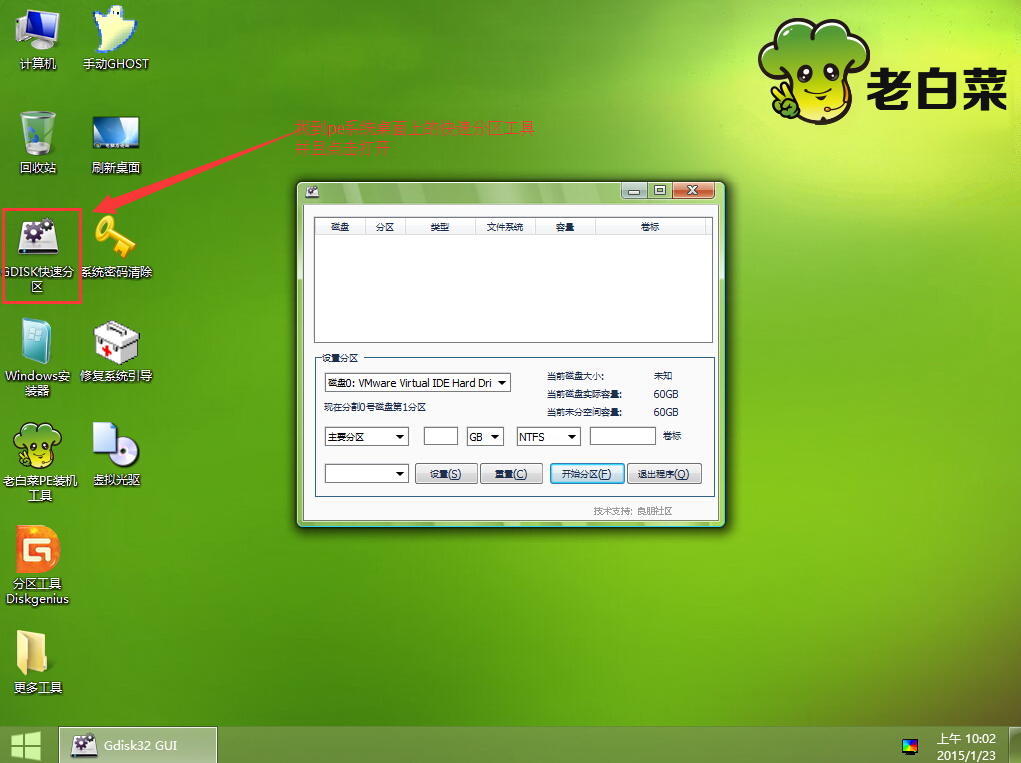
3.在打开的GDISK快速分区工具窗口中,首先点击“重置(C)”先重置硬盘再进行硬盘分区。如下图所示
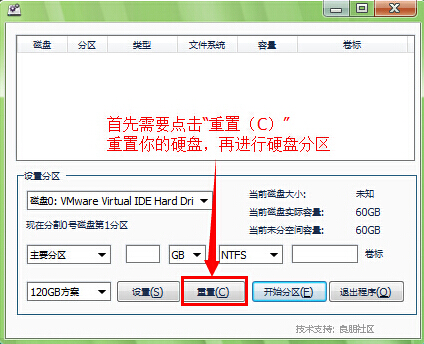
4.工具为用户们提供了大量的分区方案,嫌手动书写分区大小麻烦的用户可以直接选用快速分区方案,然后点击“开始分区(F)”即可。如下图所示
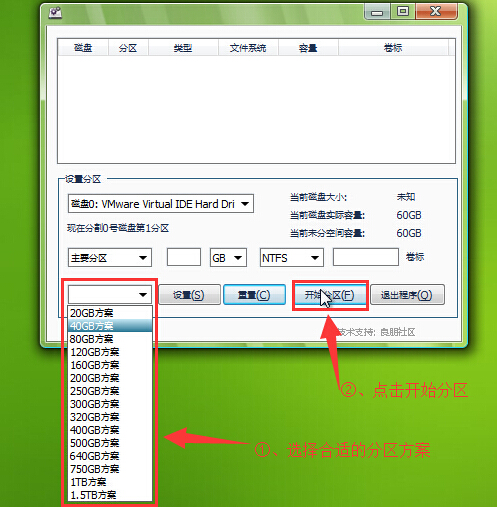
5.在弹出的警告提示窗口中,点击“确定”按钮开始对硬盘进行快速分区操作。如下图所示
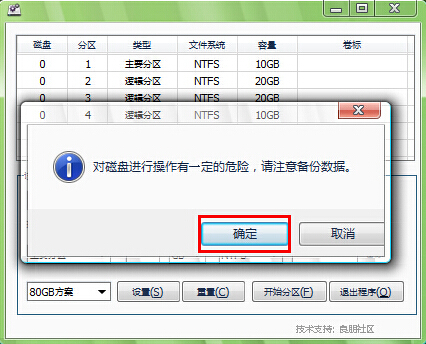
6.耐心等待快速分区工具对硬盘的分区过程即可,由于硬盘快速分区过程硬盘在高速运转,切勿中途中断操作。如下图所示
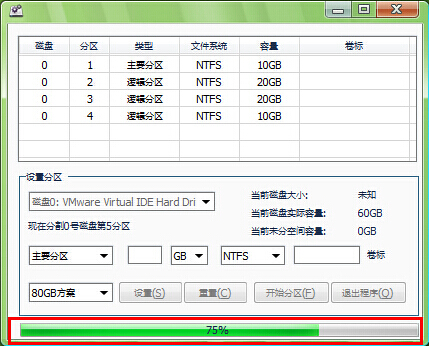
以上就是u装机装机版7.3GDISK快速分区使用教程,有遇到此类情况或者是不懂的如何使用u装机Win8pe系统的GDISK快速分区工具对硬盘进行快速分区的用户,可以尝试以上的u装机使用教程操作看看,希望以上的u装机使用教程可以给带来更多的帮助。
推荐阅读
"微星gs63 8re-001cn笔记本怎么使用u装机u盘启动盘安装win8系统"
- 三星350xaa笔记本如何使用u装机u盘启动盘安装win7系统 2021-07-30
- 惠普pavilion x360 13-u000笔记本怎么使用u装机u盘启动盘安装win7系统 2021-07-29
- 神舟优雅x5笔记本怎么使用u装机u盘启动盘安装win10系统 2021-07-29
- 惠普envy x2 12-g018nr笔记本怎么使用u装机u盘启动盘安装win8系统 2021-07-29
机械革命深海幽灵z1笔记本怎么使用u装机u盘启动盘安装win7系统
- 海尔简爱 1406w笔记本如何使用u装机u盘启动盘安装win7系统 2021-07-27
- 墨舞tx40笔记本如何使用u装机u盘启动盘安装win10系统 2021-07-27
- 联想ideapad 500s-15-ifi笔记本如何使用u装机u盘启动盘安装win8系统 2021-07-27
- 中柏ezbook s4笔记本怎么使用u装机u盘启动盘安装win10系统 2021-07-26
u装机下载
更多-
 u装机怎样一键制作u盘启动盘
u装机怎样一键制作u盘启动盘软件大小:358 MB
-
 u装机超级u盘启动制作工具UEFI版7.3下载
u装机超级u盘启动制作工具UEFI版7.3下载软件大小:490 MB
-
 u装机一键u盘装ghost XP系统详细图文教程
u装机一键u盘装ghost XP系统详细图文教程软件大小:358 MB
-
 u装机装机工具在线安装工具下载
u装机装机工具在线安装工具下载软件大小:3.03 MB










