惠普星13笔记本U盘安装win10系统的操作教程
来源:www.uzhuangji.cn 发布时间:2018-10-17 08:15
惠普星系列13英寸微边框轻薄本,这是一款采用撞色设计的超高颜值笔记本,13寸的轻薄机身使其独具魅力,微边框搭配72%高色域显示屏成为惠普星13的亮点之一,而全新英特尔®第八代增强版酷睿?处理器,让其内外兼修,才貌双全。那么这款笔记本如何一键U盘安装win10系统呢?下面跟小编一起来看看吧。

准备工作:
1、下载u装机超级u盘启动制作工具
2、将u盘制作成u盘启动盘
3、下载原版win10系统镜像并存入u盘启动盘;
惠普星系列13使用u盘安装win10系统操作教程:
1、将u盘启动盘插入usb接口,重启电脑进入u装机菜单界面,然后按方向键“↓”选择“【02】u装机 WIN8 PE标准版(新机器)”,回车键进入,如图所示:

2、进入u装机pe界面后,会自动弹出“u装机PE装机工具”,我们在下拉菜单中选择ghost win10系统安装包,接着选择系统盘,点击“确定”,如图所示:
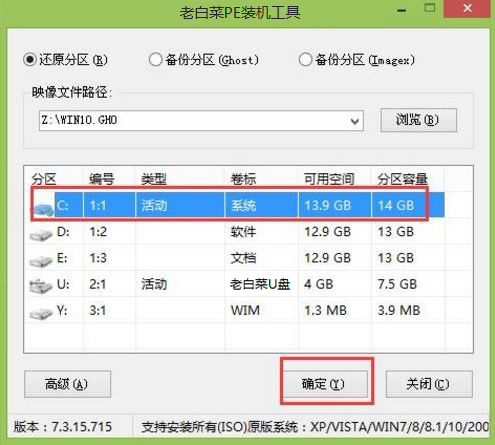
3、之后,我们只需等待系统释放成,如图所示:.
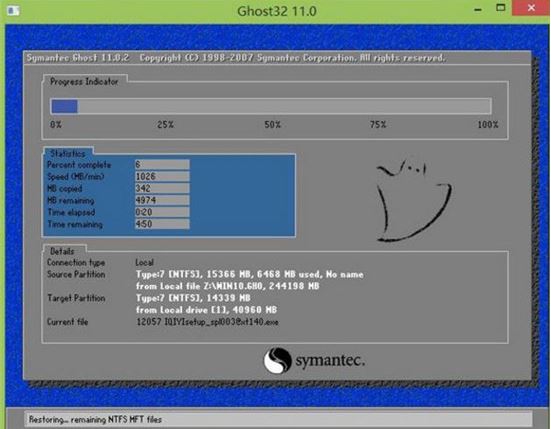
4、等系统释放完成后,重启脑,等待系统设置完成我们就可以使用win10系统了,如图所示:
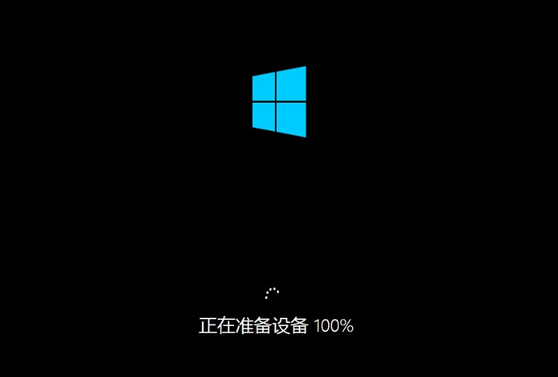
以上就是惠普星系列13如何一键用u盘安装win10的操作方法,如果惠普星系列13的用户想要安装win10系统,可以根据上述方法进行操作
推荐阅读
"微星gs63 8re-001cn笔记本怎么使用u装机u盘启动盘安装win8系统"
- 三星350xaa笔记本如何使用u装机u盘启动盘安装win7系统 2021-07-30
- 惠普pavilion x360 13-u000笔记本怎么使用u装机u盘启动盘安装win7系统 2021-07-29
- 神舟优雅x5笔记本怎么使用u装机u盘启动盘安装win10系统 2021-07-29
- 惠普envy x2 12-g018nr笔记本怎么使用u装机u盘启动盘安装win8系统 2021-07-29
机械革命深海幽灵z1笔记本怎么使用u装机u盘启动盘安装win7系统
- 海尔简爱 1406w笔记本如何使用u装机u盘启动盘安装win7系统 2021-07-27
- 墨舞tx40笔记本如何使用u装机u盘启动盘安装win10系统 2021-07-27
- 联想ideapad 500s-15-ifi笔记本如何使用u装机u盘启动盘安装win8系统 2021-07-27
- 中柏ezbook s4笔记本怎么使用u装机u盘启动盘安装win10系统 2021-07-26
u装机下载
更多-
 u装机怎样一键制作u盘启动盘
u装机怎样一键制作u盘启动盘软件大小:358 MB
-
 u装机超级u盘启动制作工具UEFI版7.3下载
u装机超级u盘启动制作工具UEFI版7.3下载软件大小:490 MB
-
 u装机一键u盘装ghost XP系统详细图文教程
u装机一键u盘装ghost XP系统详细图文教程软件大小:358 MB
-
 u装机装机工具在线安装工具下载
u装机装机工具在线安装工具下载软件大小:3.03 MB










