笔记本怎么设置自动关机 笔记本设置自动关机的方法教程
来源:www.uzhuangji.cn 发布时间:2018-11-04 08:15
在工作生活中,我们要用到笔记本下载文件或者电影,或者是录制一些教程视频,需要很长的待机时间,而在这个时候你又因为其它事情要离开,那如何是好的呢?今天小编就来给大家说一下怎么设置笔记本自动关机,感兴趣的朋友一起来看看吧。
以下是笔记本自动关机的设置教程:
ps:今天的教程针对win10系统。
1、右键单击“开始”,弹出菜单选择“设置”;
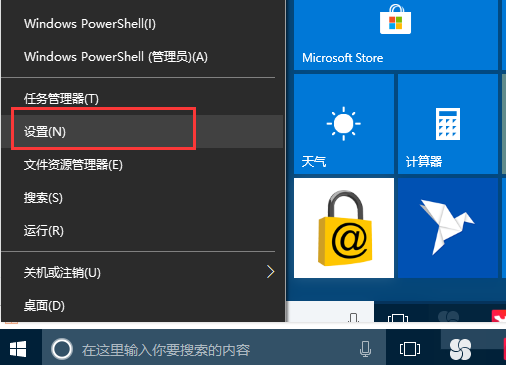
2、在出现的设置界面,在搜索框中搜索“管理工具”,下图所示:
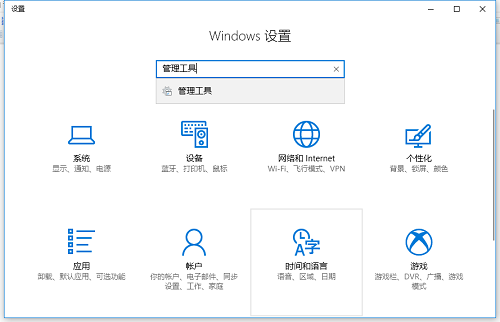
3、在管理工具里点击“计划任务程序”;
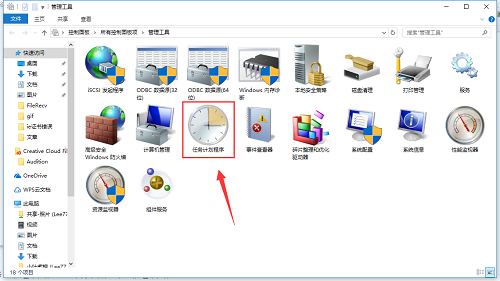
4、先点击下任务计划程序库,然后在中间的空白位置点击右键,选择“创建基本任务”,也可以点击右边的“创建基本任务”;
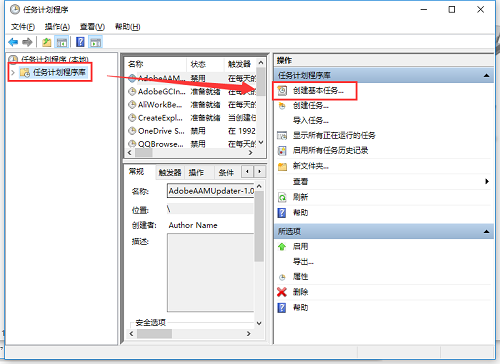
5、给定时关机的任务取个名称,如“定时关机”,然后点击“下一步”;
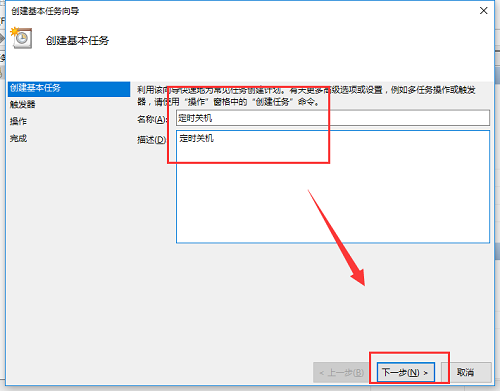
6、选择关机任务从什么时候开始,根据自己需要选择;
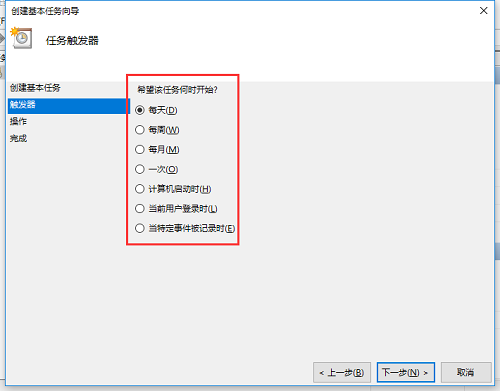
7、设置定时关机的时间段,选择定时关机每隔多长时间发生一次;
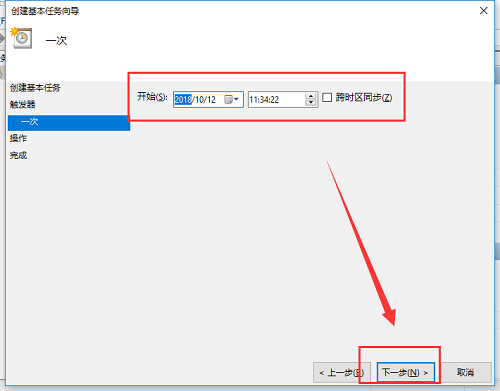
8、选择任务执行的操作为启动程序;
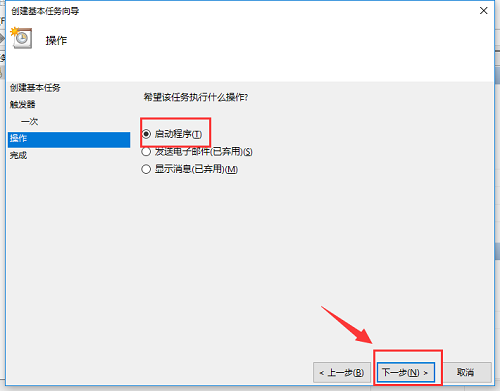
9、点击“程序或脚本”后面的浏览进行选择执行的程序,要是知道程序路径就可以直接填写程序,填上 shutdown 命令,这里参数设置 -s 表示关机;
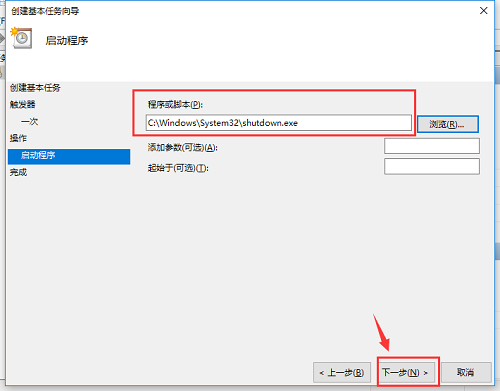
10、此界面选择“完成”,结束自动关机的计划任务设置;
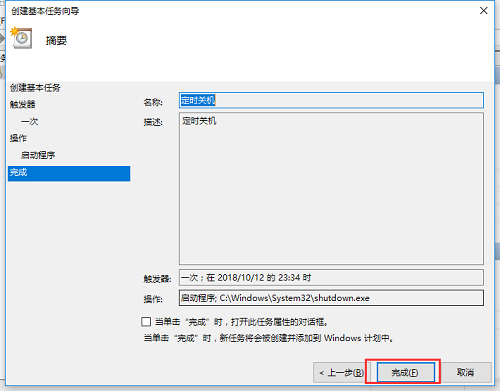
11、设置好后,在任务列表里就可以看定时关机任务了。
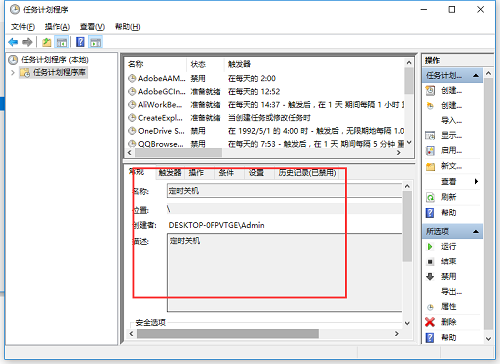
以上就是笔记本怎么设置自动关机 笔记本设置自动关机的方法教程的全部内容了。如果你也想知道笔记本如何自动关机,可以参考小编上述方法来解决哦。更多精彩教程请关注u装机。
推荐阅读
"电脑TPM是什么意思"
- win11系统怎么安装 win11系统安装方法介绍 2021-07-30
- win11升级怎么绕过TPM win11 TPM开启 2021-07-30
- win7系统运行慢怎么办 系统运行慢解决教程分享 2021-07-30
- win7系统宽带连接错误代码651怎么办 系统宽带连接错误代码651解决教程分享 2021-07-28
win7系统怎么查看系统资源占用情况 查看系统资源占用情况教程分享
- win7系统怎么更换鼠标指针 系统更换鼠标指针教程分享 2021-07-26
- win7系统怎么修改任务栏预览窗口 系统修改任务栏预览窗口操作教程分享 2021-07-26
- win7系统运行速度慢怎么办 系统运行速度慢解决教程分享 2021-03-17
- win7系统怎么清理任务栏图标 系统清理任务栏图标教程分享 2021-03-17
u装机下载
更多-
 u装机怎样一键制作u盘启动盘
u装机怎样一键制作u盘启动盘软件大小:358 MB
-
 u装机超级u盘启动制作工具UEFI版7.3下载
u装机超级u盘启动制作工具UEFI版7.3下载软件大小:490 MB
-
 u装机一键u盘装ghost XP系统详细图文教程
u装机一键u盘装ghost XP系统详细图文教程软件大小:358 MB
-
 u装机装机工具在线安装工具下载
u装机装机工具在线安装工具下载软件大小:3.03 MB










