win7怎么添加快速启动栏 win7添加快速启动栏的方法教程
来源:www.uzhuangji.cn 发布时间:2018-11-11 08:15
有时候我们将一些常用的软件放到任务栏当中会给我们带来非常大的方便,在WinXP这款系统当中有着一个专门的快速启动栏,虽然说在win7系统当中取消了这个功能,不过我们可以直接将软件固定到任务栏中,比WinXP真的快速启动栏都要好用些。今天小编就来给大家说说win7设置快速启动栏的方法。一起来看看吧。
Win7快速启动栏设置方法一:
1,右键需要快速启动的软件,选择“锁定到任务栏”就可以了。
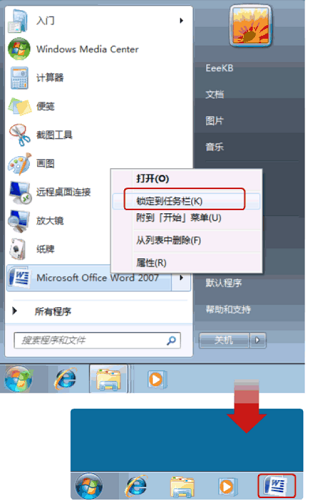
2,如果想要取消任务栏上的软件,只要右键任务栏上的软件图标,取消即可。
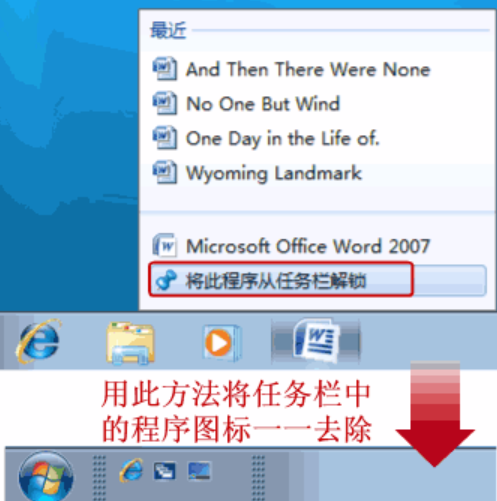
Win7快速启动栏设置方法二:
1,如果你想要XP样式的快速启动栏,在任务栏上右键 -> 工具栏 -> 新建工具栏。
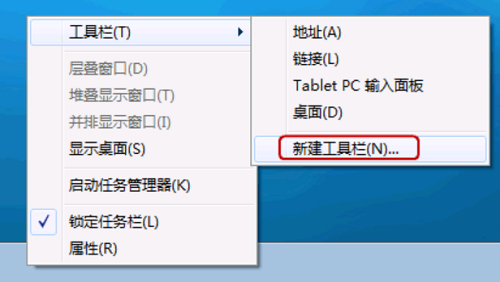
2,在文件夹里面输入这个路径,%userprofile%\AppData\Roaming\Microsoft\Internet Explorer\Quick Launch,然后按回车。
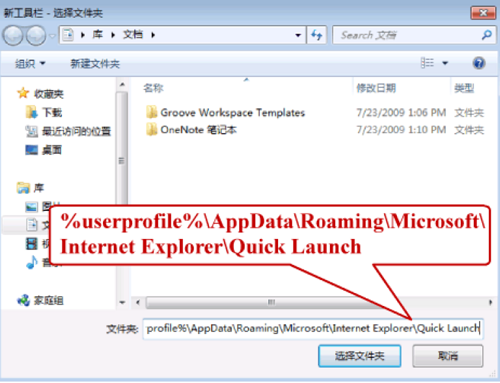
3,在任务栏上空白处右键,把锁定任务栏的勾去掉。然后在 Quick Launch 的位置右键,把显示文本和显示标题的勾全部去掉。
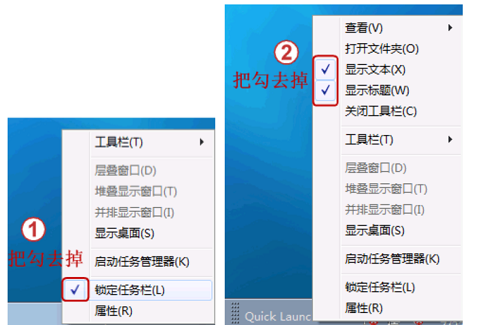
4,现在任务栏已经解锁。我们可以自由的拖动上面的东西。稍微用点力,把快速启动栏往左拖到不能再拖的位置。然后把任务栏往右拖,快速启动栏自动就到了最左边,这样就跟XP的快速启动栏一样了。
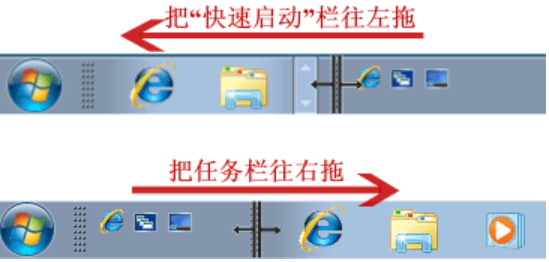
以上就是win7怎么添加快速启动栏 win7添加快速启动栏的方法教程的全部内容了。如果你也想在win7添加快速启动栏,可以参考小编上述方法来解决哦。更多精彩教程请关注u装机。
推荐阅读
"电脑TPM是什么意思"
- win11系统怎么安装 win11系统安装方法介绍 2021-07-30
- win11升级怎么绕过TPM win11 TPM开启 2021-07-30
- win7系统运行慢怎么办 系统运行慢解决教程分享 2021-07-30
- win7系统宽带连接错误代码651怎么办 系统宽带连接错误代码651解决教程分享 2021-07-28
win7系统怎么查看系统资源占用情况 查看系统资源占用情况教程分享
- win7系统怎么更换鼠标指针 系统更换鼠标指针教程分享 2021-07-26
- win7系统怎么修改任务栏预览窗口 系统修改任务栏预览窗口操作教程分享 2021-07-26
- win7系统运行速度慢怎么办 系统运行速度慢解决教程分享 2021-03-17
- win7系统怎么清理任务栏图标 系统清理任务栏图标教程分享 2021-03-17
u装机下载
更多-
 u装机怎样一键制作u盘启动盘
u装机怎样一键制作u盘启动盘软件大小:358 MB
-
 u装机超级u盘启动制作工具UEFI版7.3下载
u装机超级u盘启动制作工具UEFI版7.3下载软件大小:490 MB
-
 u装机一键u盘装ghost XP系统详细图文教程
u装机一键u盘装ghost XP系统详细图文教程软件大小:358 MB
-
 u装机装机工具在线安装工具下载
u装机装机工具在线安装工具下载软件大小:3.03 MB










