怎么设置共享网络打印机 设置共享网络打印机的方法教程
来源:www.uzhuangji.cn 发布时间:2018-11-22 08:15
日常办公和工作中,经常都需要使用到打印机,如今我们在做一些文件的时候,都是事先在电脑上做好之后,再拿起打印成纸质的文件,所以说打印机是我们在生活工作中非常重要的一个设备,那要怎样设置共享网络打印机呢?今天小编就来给大家介绍一下设置共享网络打印机的方法。一起来看看吧。
1,双击打开桌面上的“网络”
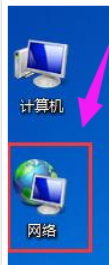
2,找到共享打印机的主机,并双击打开
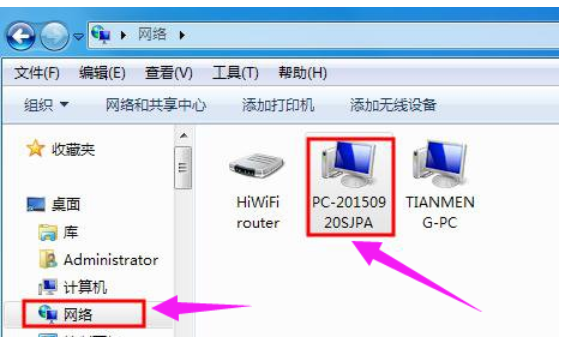
3,就会看到共享的打印机,双击要添加共享的打印机,

4,系统会自动安装并配置

方法二:
1,在客户机点击“开始”→“运行”,输入主机端“计算机名”“\\ PC-20150920SJPA”,然后点击“确定”,打开主机端共享。
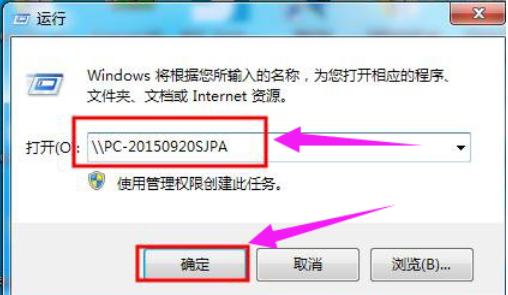
2,双击共享打印机图标,将自动配置共享
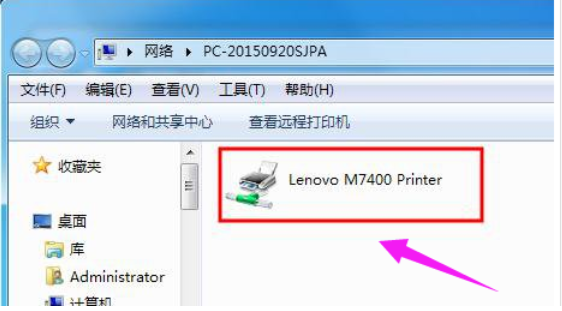
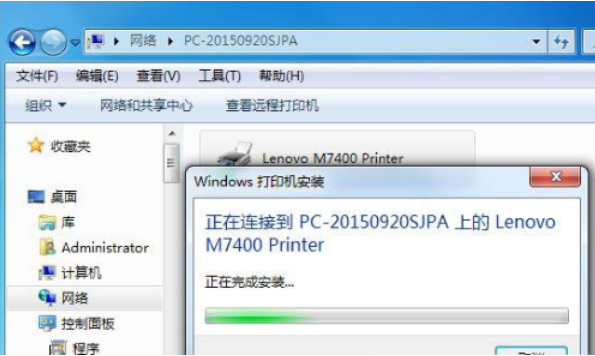
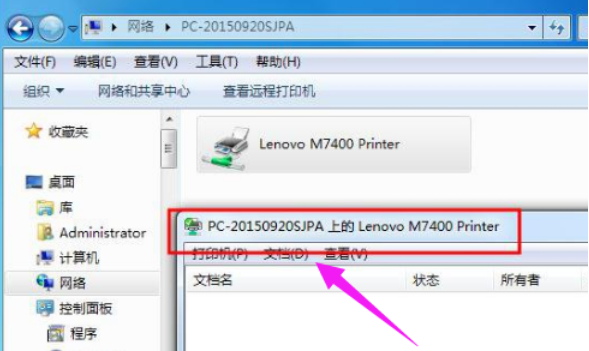
以上就是怎么设置共享网络打印机 设置共享网络打印机的方法教程的全部内容了。如果你也想设置共享网络打印机,可以参考小编上述方法来解决哦。更多精彩教程请关注u装机。
推荐阅读
"电脑TPM是什么意思"
- win11系统怎么安装 win11系统安装方法介绍 2021-07-30
- win11升级怎么绕过TPM win11 TPM开启 2021-07-30
- win7系统运行慢怎么办 系统运行慢解决教程分享 2021-07-30
- win7系统宽带连接错误代码651怎么办 系统宽带连接错误代码651解决教程分享 2021-07-28
win7系统怎么查看系统资源占用情况 查看系统资源占用情况教程分享
- win7系统怎么更换鼠标指针 系统更换鼠标指针教程分享 2021-07-26
- win7系统怎么修改任务栏预览窗口 系统修改任务栏预览窗口操作教程分享 2021-07-26
- win7系统运行速度慢怎么办 系统运行速度慢解决教程分享 2021-03-17
- win7系统怎么清理任务栏图标 系统清理任务栏图标教程分享 2021-03-17
u装机下载
更多-
 u装机怎样一键制作u盘启动盘
u装机怎样一键制作u盘启动盘软件大小:358 MB
-
 u装机超级u盘启动制作工具UEFI版7.3下载
u装机超级u盘启动制作工具UEFI版7.3下载软件大小:490 MB
-
 u装机一键u盘装ghost XP系统详细图文教程
u装机一键u盘装ghost XP系统详细图文教程软件大小:358 MB
-
 u装机装机工具在线安装工具下载
u装机装机工具在线安装工具下载软件大小:3.03 MB










