win10系统垃圾怎样清理 win10系统垃圾清理方法教程
来源:www.uzhuangji.cn 发布时间:2018-11-23 08:15
我们在使用电脑的时候,每操作一步,电脑都会产生一定的垃圾,如果我们不清理的话,就会影响电脑速度。那么win10要怎么彻底清理垃圾呢?今天小编就给大家介绍一下win10系统垃圾清理的方法,感兴趣的一起来看看吧。
方法一:磁盘清理
1、点开WIN10系统电脑桌面左下角的“开始”,然后在菜单列表中找到“Windows管理工具”
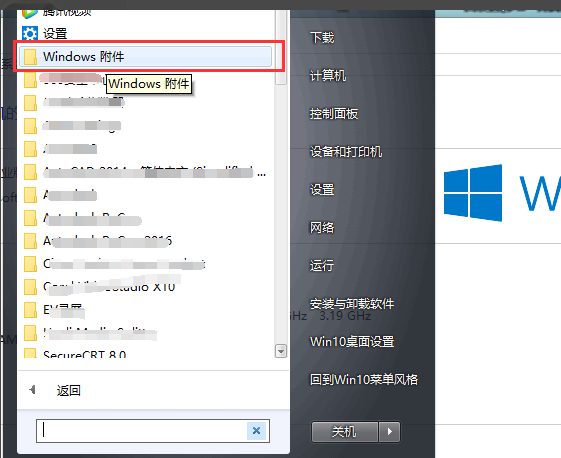
2、点开Windows工具,找到并点击下面的“磁盘清理”,如图所示
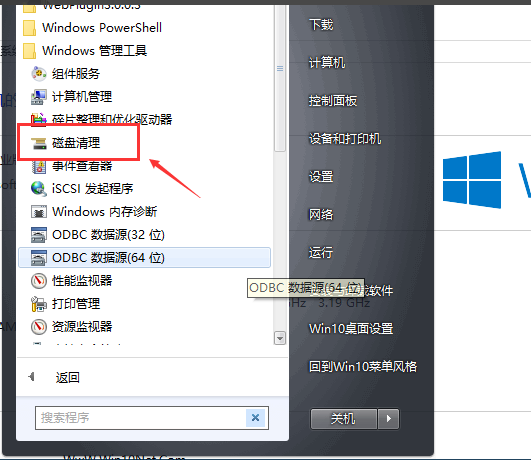
3、此时会弹出“磁盘清理,驱动器选择”对话框,默认是选择“C盘”,如图所示
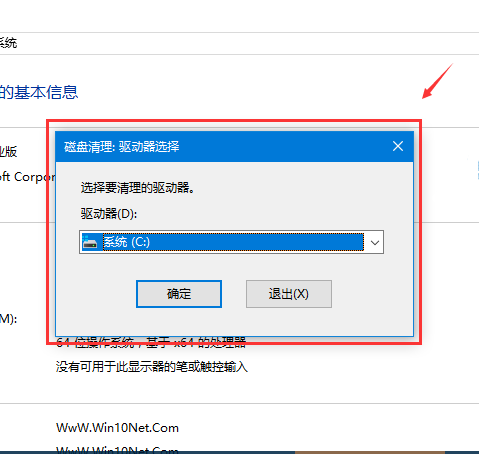
4、如果需要清理其他盘,则通过“请选择要清理的驱动器”下框中下拉选择,如图所示

5、选好盘之后,点击“确定”,进入磁盘清理
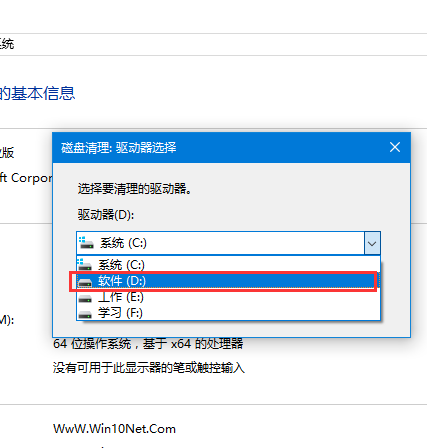
6、磁盘清理完成,会显示清理相关信息,可自行选择删除项,然后确定
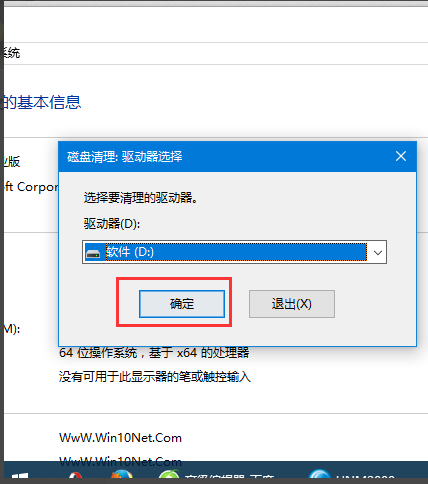
7、也可选择“其他”选项,进行其他项目清理,然后确定
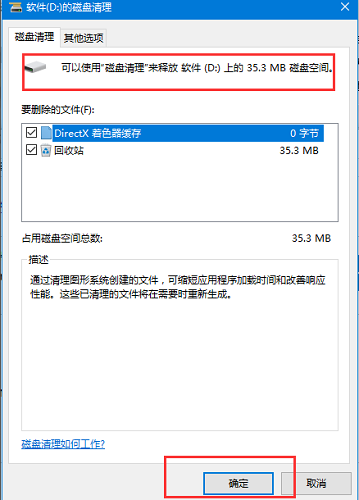
方法二:创建批处理文件,实现一键清理垃圾.
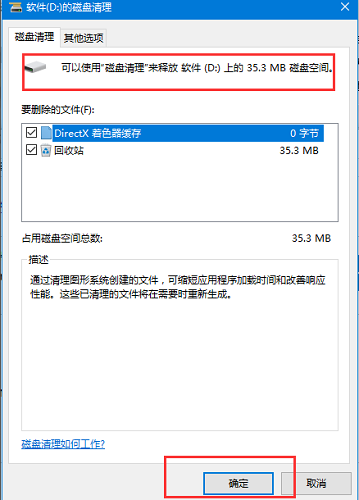
新建一个记事本,在里面粘贴以下内容
@echo off
echo 正在清除系统垃圾文件,请稍等......
del /f /s /q %systemdrive%\*.tmp
del /f /s /q %systemdrive%\*._mp
del /f /s /q %systemdrive%\*.log
del /f /s /q %systemdrive%\*.gid
del /f /s /q %systemdrive%\*.chk
del /f /s /q %systemdrive%\*.old
del /f /s /q %systemdrive%\recycled\*.*
del /f /s /q %windir%\*.bak
del /f /s /q %windir%\prefetch\*.*
rd /s /q %windir%\temp & md %windir%\temp
del /f /q %userprofile%\cookies\*.*
del /f /q %userprofile%\recent\*.*
del /f /s /q "%userprofile%\Local Settings\Temporary Internet Files\*.*"
del /f /s /q "%userprofile%\Local Settings\Temp\*.*"
del /f /s /q "%userprofile%\recent\*.*"
echo 清除系统LJ完成!
echo. & pause
然后把记事本另存为清除垃圾.bat(可命名为其它的名字,但后缀不能变)的批处理文件然后找到这个文件 ,点击打开,就可以执行清除垃圾的命令啦。
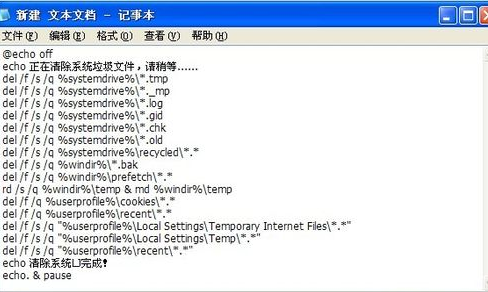
方法三:软件清理垃圾
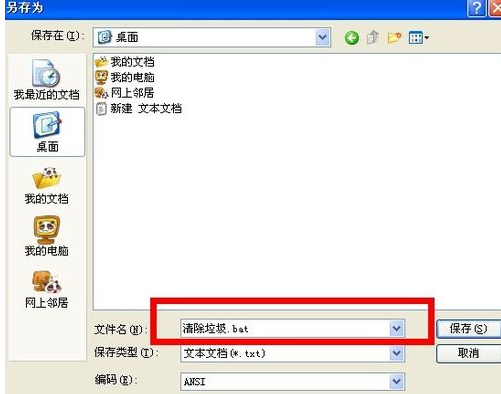
以360安全卫士为例,打开安全卫士,选择清除垃圾,然后点击开始扫描,这里扫描有段待的时候,等扫描完点击清除垃圾就OK啦
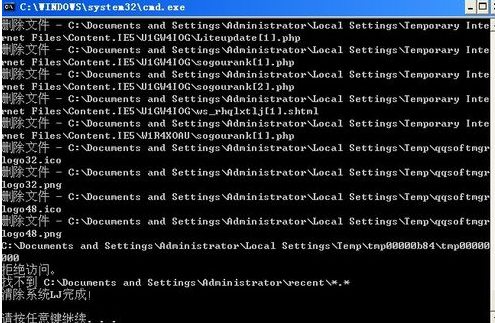
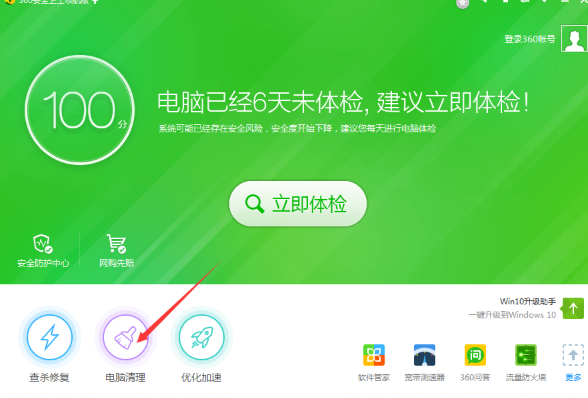
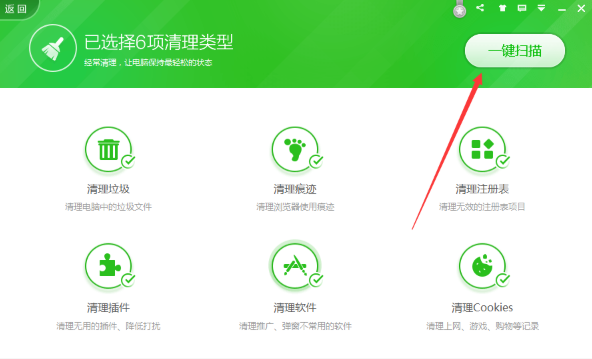
以上就是win10系统垃圾怎样清理 win10系统垃圾清理方法教程的全部内容了。如果你也想彻底清理win10系统的垃圾,可以参考小编上述方法来解决哦。更多精彩教程请关注u装机。
推荐阅读
"电脑TPM是什么意思"
- win11系统怎么安装 win11系统安装方法介绍 2021-07-30
- win11升级怎么绕过TPM win11 TPM开启 2021-07-30
- win7系统运行慢怎么办 系统运行慢解决教程分享 2021-07-30
- win7系统宽带连接错误代码651怎么办 系统宽带连接错误代码651解决教程分享 2021-07-28
win7系统怎么查看系统资源占用情况 查看系统资源占用情况教程分享
- win7系统怎么更换鼠标指针 系统更换鼠标指针教程分享 2021-07-26
- win7系统怎么修改任务栏预览窗口 系统修改任务栏预览窗口操作教程分享 2021-07-26
- win7系统运行速度慢怎么办 系统运行速度慢解决教程分享 2021-03-17
- win7系统怎么清理任务栏图标 系统清理任务栏图标教程分享 2021-03-17
u装机下载
更多-
 u装机怎样一键制作u盘启动盘
u装机怎样一键制作u盘启动盘软件大小:358 MB
-
 u装机超级u盘启动制作工具UEFI版7.3下载
u装机超级u盘启动制作工具UEFI版7.3下载软件大小:490 MB
-
 u装机一键u盘装ghost XP系统详细图文教程
u装机一键u盘装ghost XP系统详细图文教程软件大小:358 MB
-
 u装机装机工具在线安装工具下载
u装机装机工具在线安装工具下载软件大小:3.03 MB










