win10怎么关闭休眠模式 win10关闭休眠模式的方法教程
来源:www.uzhuangji.cn 发布时间:2018-11-27 13:15
休眠模式是指切断电源后,内存中的内容将保存到硬盘上。唤醒计算机后,所以东西都会完全还原到离开时的状态。但是它会损耗一定的内存为代价。那么win10怎么关闭休眠模式呢?今天小编就来讲一下如何关闭win10休眠模式的方法,一起来看看吧。
1、桌面空白处点击鼠标右键,选择个性化
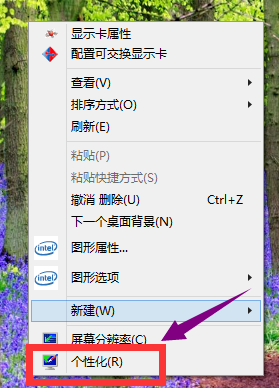
2、在弹出的个性化菜单,在左边栏找到“主题”单击主题
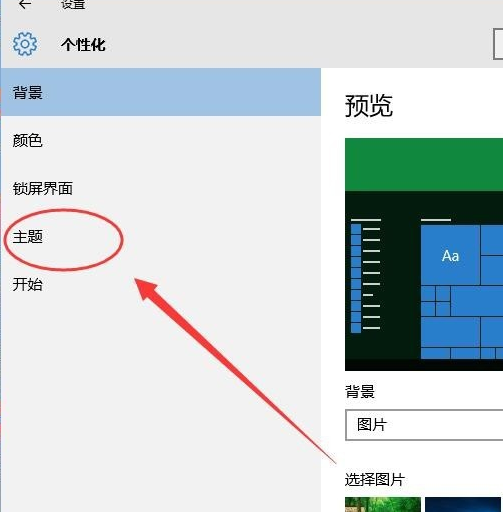
3、在主题选项,选择“主题设置”
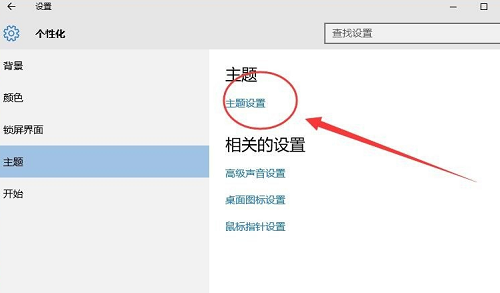
4、在窗口的左下方有个‘屏幕保护程序’单击屏幕保护程序
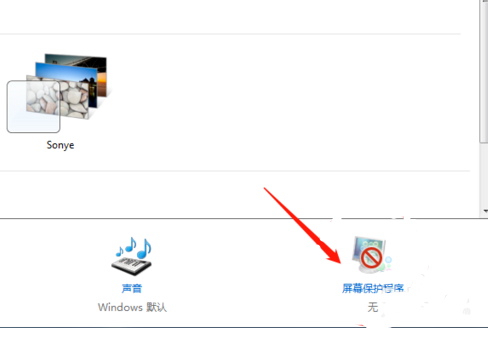
5、选择更改电源设置
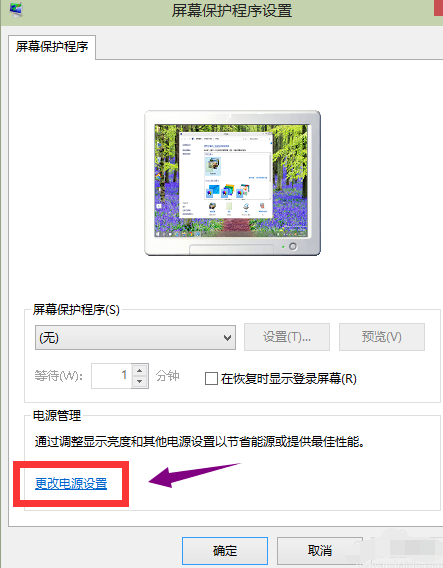
6、选择更改计算机睡眠时间
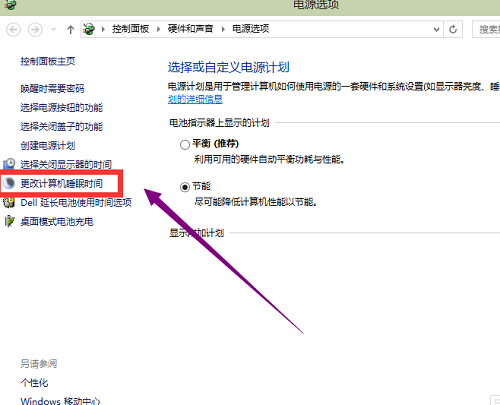
7、睡眠时间选择从不
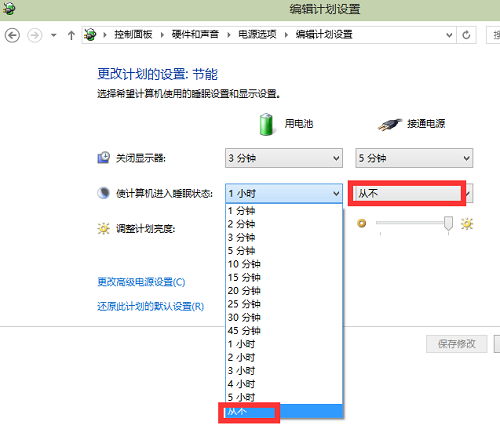
8、修改完成后,点击确认按钮!
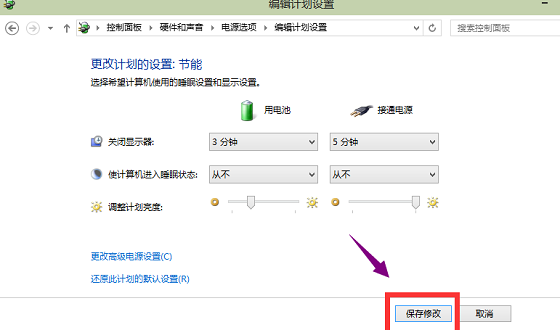
以上就是win10怎么关闭休眠模式 win10关闭休眠模式的方法教程的全部内容了。如果你也想关闭win10休眠模式可以参考小编上述方法来解决哦。更多精彩教程请关注u装机。
推荐阅读
"电脑TPM是什么意思"
- win11系统怎么安装 win11系统安装方法介绍 2021-07-30
- win11升级怎么绕过TPM win11 TPM开启 2021-07-30
- win7系统运行慢怎么办 系统运行慢解决教程分享 2021-07-30
- win7系统宽带连接错误代码651怎么办 系统宽带连接错误代码651解决教程分享 2021-07-28
win7系统怎么查看系统资源占用情况 查看系统资源占用情况教程分享
- win7系统怎么更换鼠标指针 系统更换鼠标指针教程分享 2021-07-26
- win7系统怎么修改任务栏预览窗口 系统修改任务栏预览窗口操作教程分享 2021-07-26
- win7系统运行速度慢怎么办 系统运行速度慢解决教程分享 2021-03-17
- win7系统怎么清理任务栏图标 系统清理任务栏图标教程分享 2021-03-17
u装机下载
更多-
 u装机怎样一键制作u盘启动盘
u装机怎样一键制作u盘启动盘软件大小:358 MB
-
 u装机超级u盘启动制作工具UEFI版7.3下载
u装机超级u盘启动制作工具UEFI版7.3下载软件大小:490 MB
-
 u装机一键u盘装ghost XP系统详细图文教程
u装机一键u盘装ghost XP系统详细图文教程软件大小:358 MB
-
 u装机装机工具在线安装工具下载
u装机装机工具在线安装工具下载软件大小:3.03 MB










