win10关不了机怎么办 win10关不了机的解决方法教程
来源:www.uzhuangji.cn 发布时间:2018-11-29 08:15
win10系统界面新颖、功能强大,使用win10系统的朋友越来越多。但是也有朋友反映,升级win10后电脑关不了机。怎么回事呢?win10关不了机有什么解决方法吗?今天小编就给大家介绍一下win10关不了机的解决方法。一起来看看吧。
1、电脑左下角搜索控制面板并点击
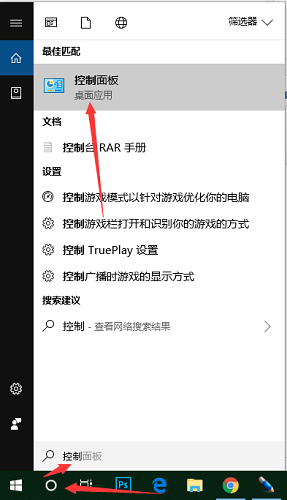
2、查看方式更换成小图标,找到电源选项并点击
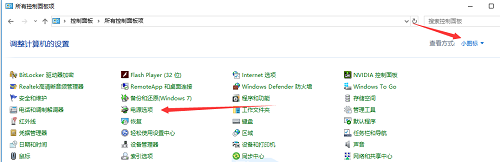
3、在打开的电源选项窗口,左键点击:选择电源按纽的功能,打开系统设置;
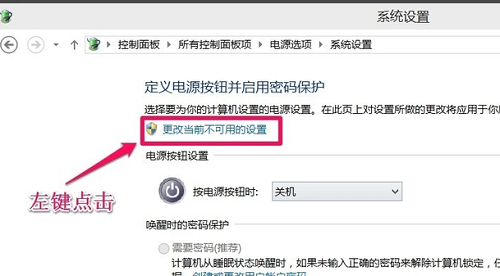
4、在系统设置窗口,我们左键点击:更改当前不可用的设置;
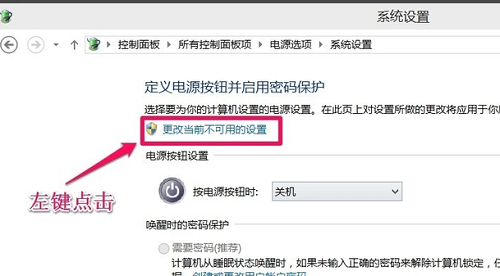
5、下拉右侧滑条,找到关机设置,左键点击:启用快速启动去掉前面小方框内的勾;
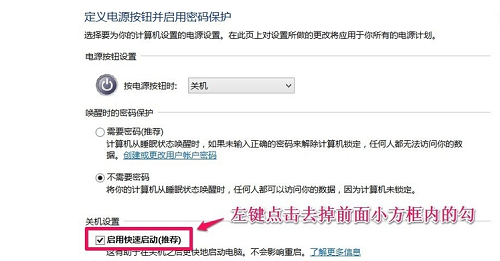
6、再点击:保存修改;
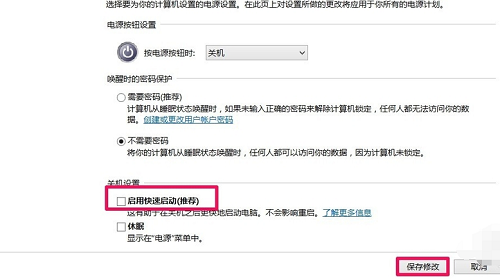
7、点击开始,左键点击:关机选项 - 关机,计算机可以顺利关机。
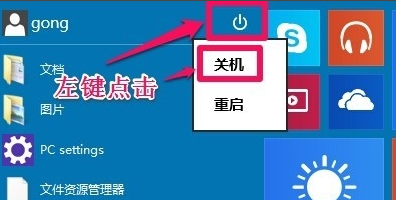
8、设置了能够顺利关机后,我们再开机,在系统设置窗口,左键点击:启用快速启动,在前面小方框内打上勾(不影响关机),再点击保存修改。
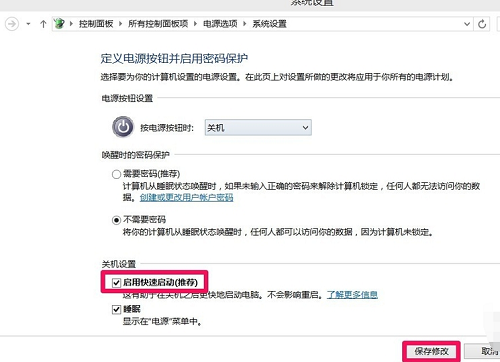
以上就是win10关不了机怎么办 win10关不了机的解决方法教程的全部内容了。如果你也有遇到win10关不了机的情况可以参考下小编上述的方法来解决哦。更多精彩教程请关注u装机官网。
推荐阅读
"电脑TPM是什么意思"
- win11系统怎么安装 win11系统安装方法介绍 2021-07-30
- win11升级怎么绕过TPM win11 TPM开启 2021-07-30
- win7系统运行慢怎么办 系统运行慢解决教程分享 2021-07-30
- win7系统宽带连接错误代码651怎么办 系统宽带连接错误代码651解决教程分享 2021-07-28
win7系统怎么查看系统资源占用情况 查看系统资源占用情况教程分享
- win7系统怎么更换鼠标指针 系统更换鼠标指针教程分享 2021-07-26
- win7系统怎么修改任务栏预览窗口 系统修改任务栏预览窗口操作教程分享 2021-07-26
- win7系统运行速度慢怎么办 系统运行速度慢解决教程分享 2021-03-17
- win7系统怎么清理任务栏图标 系统清理任务栏图标教程分享 2021-03-17
u装机下载
更多-
 u装机怎样一键制作u盘启动盘
u装机怎样一键制作u盘启动盘软件大小:358 MB
-
 u装机超级u盘启动制作工具UEFI版7.3下载
u装机超级u盘启动制作工具UEFI版7.3下载软件大小:490 MB
-
 u装机一键u盘装ghost XP系统详细图文教程
u装机一键u盘装ghost XP系统详细图文教程软件大小:358 MB
-
 u装机装机工具在线安装工具下载
u装机装机工具在线安装工具下载软件大小:3.03 MB










