win10如何修改用户头像 win10修改用户头像的方法教程
来源:www.uzhuangji.cn 发布时间:2018-12-17 08:15
使用win10系统的位小伙伴都知道,在win10账户名中可以自定义头像。不过小编发现有不少的小伙伴在添加了头像之后是不知道怎么进行删除的,这可该咋办呢?今天小编就来给大家说说win10下怎么修改用户账号头像的方法。一起来看看吧。
1,鼠标右键点击开始窗口键,点击设置按钮,如下图所示
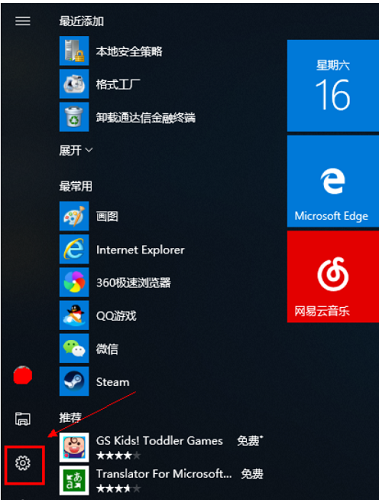
2,进入设置,选择账户进入,如下图所示
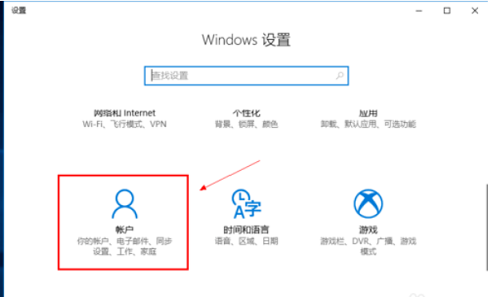
3,在账户界面点我的信息,在下方的创建你的头像,选择通过浏览方式查找一个,如下图所示
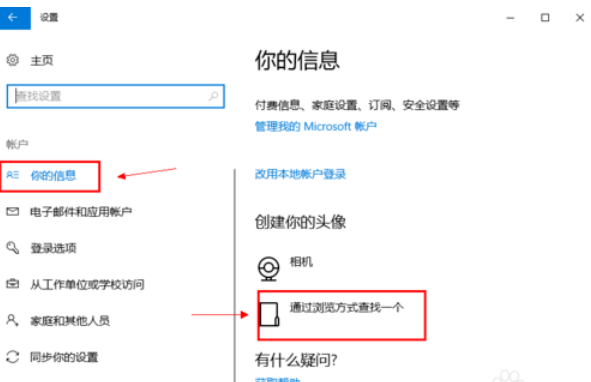
4,定位一个你喜欢的头像,如下图所示
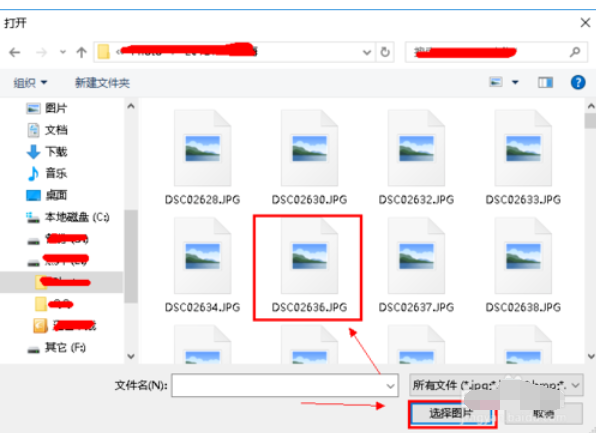
5,添加成功,会我的信息界面。可以看到两个头像,鼠标点击可以随意切换,如下图所示
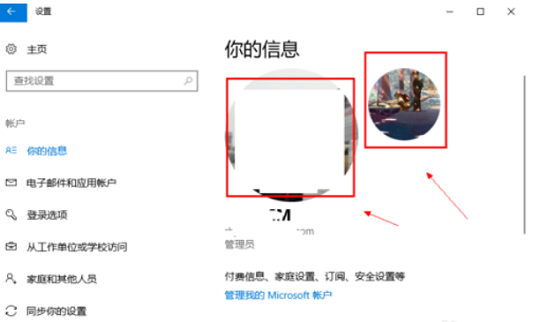
6,同样的方法你可以添加多个头像,如下图所示
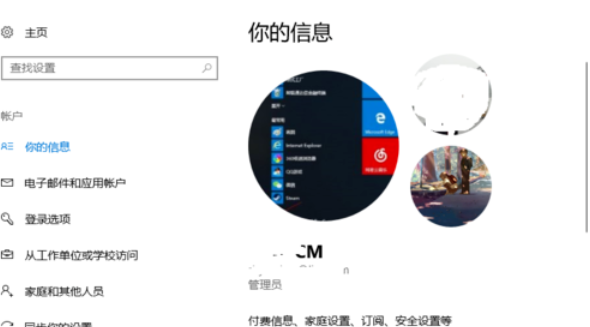
7,如果你要删除不想要的头像,请在以下路径C:\Users\用户名\AppData\Roaming\Microsoft\Windows\AccountPictures直接删除即可,如下图所示
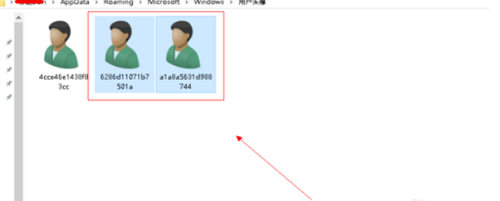
以上win10如何修改用户头像 win10修改用户头像的方法教程的全部内容了。如果你也想知道win10电脑怎么修改用户头像,不妨参考小编上述方法来解决哦。更多精彩教程请关注u装机官网。
推荐阅读
"电脑TPM是什么意思"
- win11系统怎么安装 win11系统安装方法介绍 2021-07-30
- win11升级怎么绕过TPM win11 TPM开启 2021-07-30
- win7系统运行慢怎么办 系统运行慢解决教程分享 2021-07-30
- win7系统宽带连接错误代码651怎么办 系统宽带连接错误代码651解决教程分享 2021-07-28
win7系统怎么查看系统资源占用情况 查看系统资源占用情况教程分享
- win7系统怎么更换鼠标指针 系统更换鼠标指针教程分享 2021-07-26
- win7系统怎么修改任务栏预览窗口 系统修改任务栏预览窗口操作教程分享 2021-07-26
- win7系统运行速度慢怎么办 系统运行速度慢解决教程分享 2021-03-17
- win7系统怎么清理任务栏图标 系统清理任务栏图标教程分享 2021-03-17
u装机下载
更多-
 u装机怎样一键制作u盘启动盘
u装机怎样一键制作u盘启动盘软件大小:358 MB
-
 u装机超级u盘启动制作工具UEFI版7.3下载
u装机超级u盘启动制作工具UEFI版7.3下载软件大小:490 MB
-
 u装机一键u盘装ghost XP系统详细图文教程
u装机一键u盘装ghost XP系统详细图文教程软件大小:358 MB
-
 u装机装机工具在线安装工具下载
u装机装机工具在线安装工具下载软件大小:3.03 MB










