怎样升级win10 升级win10步骤教程
来源:www.uzhuangji.cn 发布时间:2019-01-04 08:15
大家都知道win10刚发布的时候有一年的时间可以免费升级,但是有些朋友错过了升级win10的末班车,现在很想升级win10该怎么办呢?今天小编就来给大家说说怎样升级win10的步骤,感兴趣的朋友一起往下看看吧。
1、网页地址栏输入http://www.microsoft.com/zh-cn/software-download/windows10?OCID=WIP_r_Win10_Body_AddPC官方网址
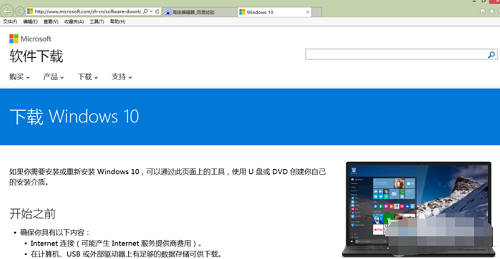
2、在页面下方,有两个版本,小编选择64位版本,大家可以参照自己的电脑选择对应的版本
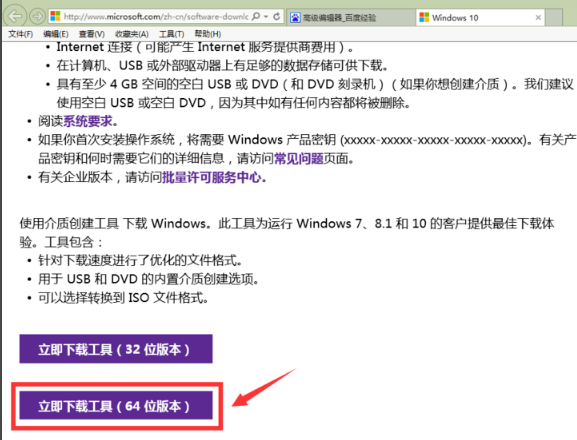
3、在页面右下角,点击保存
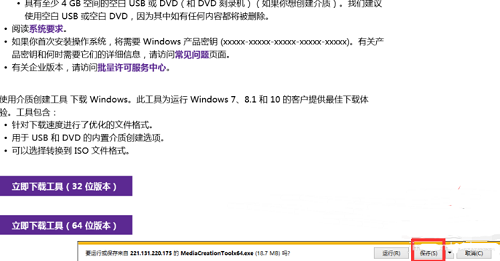
4、右击如图所示下载好的文件,接着选择以管理员身份运行
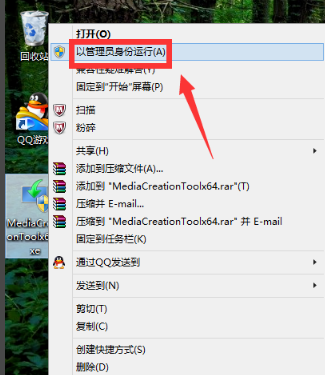
5、在你想执行什么操作页面有两种选择,这里小编选择为其它电脑制作安装介质,这种只是下载安装盘,点击下一步
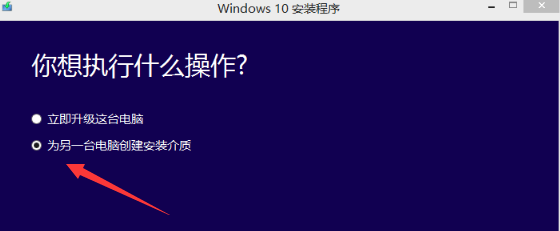
6、选择你的安装盘的语言及版本信息,点击下一步
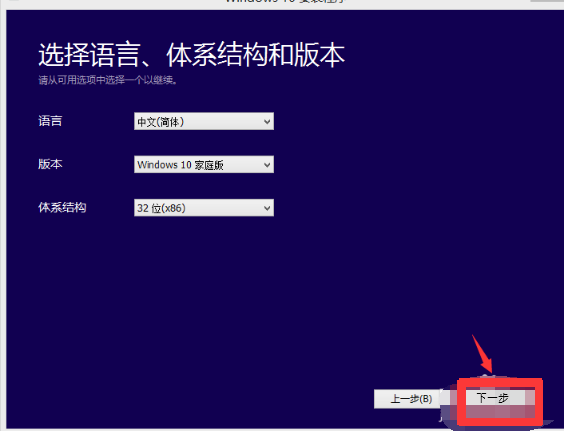
7、选择要使用的介质,U盘最好,想装哪台电脑就装哪台电脑。
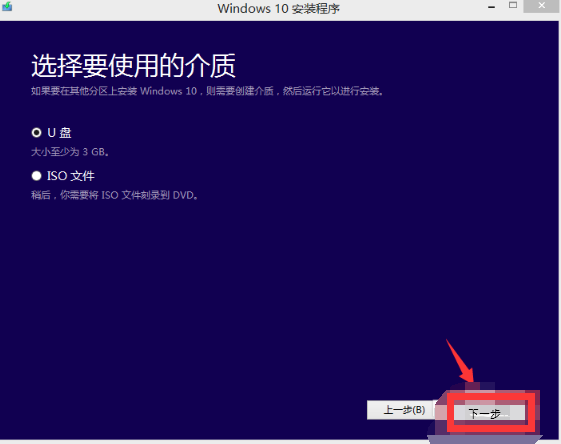
8、选择U盘,下载。只要原系统处于激活状态,win10就会跟随自动激活!
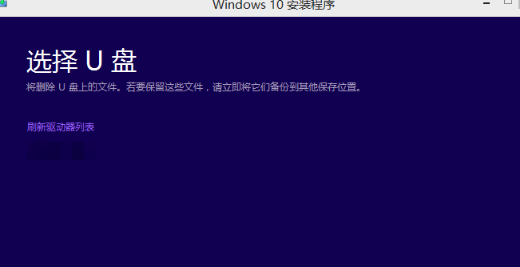
9、如果没有激活,就需要在应用商店购买正版激活码了
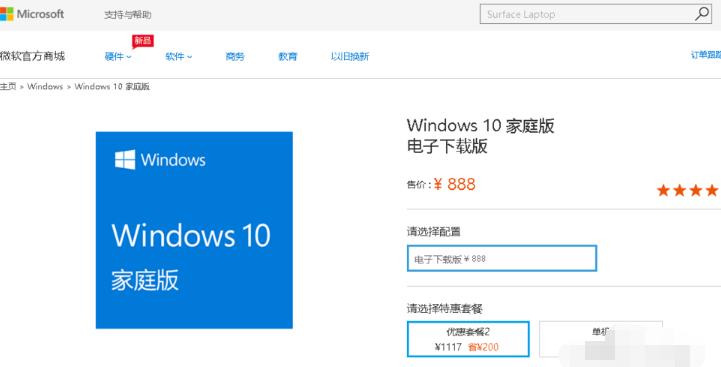
以上就是怎样升级win10 升级win10步骤教程的全部内容了,如果你也想知道升级win10的步骤,不妨参考小编上述方法来解决哦。更多精彩教程请关注u装机官网。
推荐阅读
"电脑TPM是什么意思"
- win11系统怎么安装 win11系统安装方法介绍 2021-07-30
- win11升级怎么绕过TPM win11 TPM开启 2021-07-30
- win7系统运行慢怎么办 系统运行慢解决教程分享 2021-07-30
- win7系统宽带连接错误代码651怎么办 系统宽带连接错误代码651解决教程分享 2021-07-28
win7系统怎么查看系统资源占用情况 查看系统资源占用情况教程分享
- win7系统怎么更换鼠标指针 系统更换鼠标指针教程分享 2021-07-26
- win7系统怎么修改任务栏预览窗口 系统修改任务栏预览窗口操作教程分享 2021-07-26
- win7系统运行速度慢怎么办 系统运行速度慢解决教程分享 2021-03-17
- win7系统怎么清理任务栏图标 系统清理任务栏图标教程分享 2021-03-17
u装机下载
更多-
 u装机怎样一键制作u盘启动盘
u装机怎样一键制作u盘启动盘软件大小:358 MB
-
 u装机超级u盘启动制作工具UEFI版7.3下载
u装机超级u盘启动制作工具UEFI版7.3下载软件大小:490 MB
-
 u装机一键u盘装ghost XP系统详细图文教程
u装机一键u盘装ghost XP系统详细图文教程软件大小:358 MB
-
 u装机装机工具在线安装工具下载
u装机装机工具在线安装工具下载软件大小:3.03 MB










