win10动态桌面如何设置 win10动态桌面设置的方法教程
来源:www.uzhuangji.cn 发布时间:2019-01-12 13:15
桌面就是我们打开电脑进入系统后看到的显示器主屏幕区域,包括壁纸、图标、任务栏等,有些使用win10的朋友感觉静态壁纸太枯燥了,就想更换成动态壁纸。今天小编就来给大家说说设置win10动态桌面的方法,感兴趣的朋友一起来看看吧。
1、网页搜索【动态桌面】点进去看看有没有自己喜欢的风格,多找几个,选择下载。

2、小编找的这一款,我点击【正式版下载】按钮,下载软件安装包。
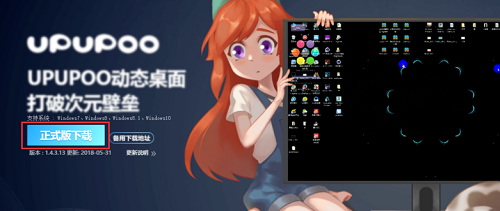
3、双击打开安装包进行安装,最好不要安装到C盘
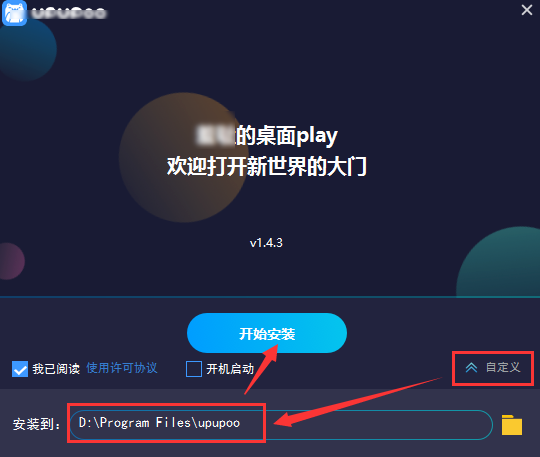
4、安装完成后,我们双击启动更换动态桌面壁纸的软件,软件会自动给我们更换一张动态壁纸。
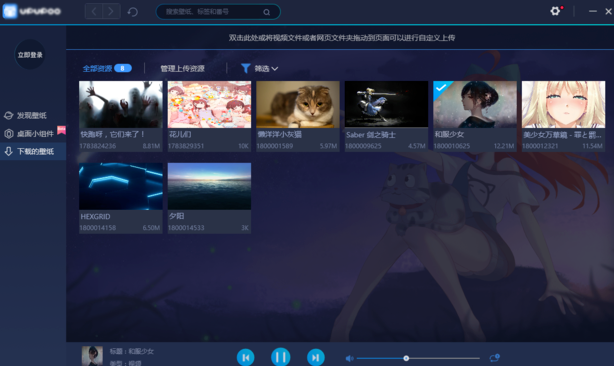
5、在左侧点击【发现壁纸】,在顶部选择【视频】,在下方找自己喜欢的动态壁纸,可以点击预览图片打开新的页面。
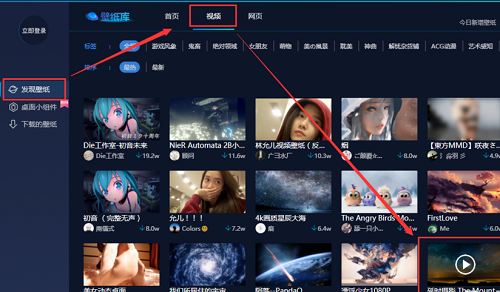
6、在新的页面中可以预览动态壁纸的效果,如果喜欢,可以直接点击【下载】按钮。
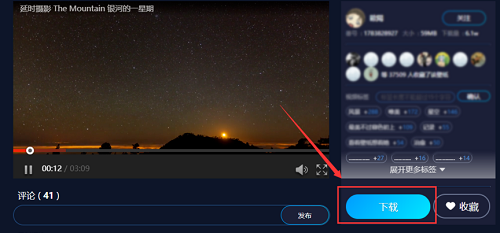
7、这时提示需要登录账号,我们可以直接用QQ快捷登录,再点击下载就可以了。
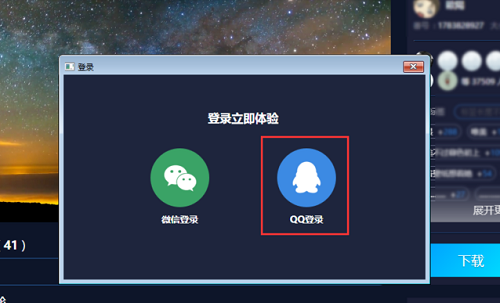
8、现在完成后,在左侧点击【下载的壁纸】,找到下载好的壁纸或者你想使用的动态壁纸,双击就可以应用在桌面壁纸上了。
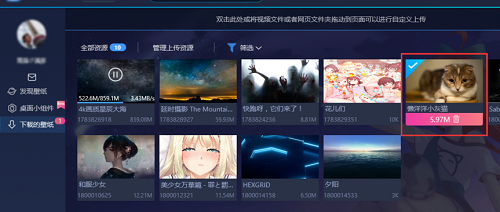
以上就是win10动态桌面如何设置 win10动态桌面设置的方法教程的全部内容了。如果你也想知道win10动态桌面如何设置,不妨参考小编上述方法来解决哦,更多精彩教程请关注u装机官网。
推荐阅读
"电脑TPM是什么意思"
- win11系统怎么安装 win11系统安装方法介绍 2021-07-30
- win11升级怎么绕过TPM win11 TPM开启 2021-07-30
- win7系统运行慢怎么办 系统运行慢解决教程分享 2021-07-30
- win7系统宽带连接错误代码651怎么办 系统宽带连接错误代码651解决教程分享 2021-07-28
win7系统怎么查看系统资源占用情况 查看系统资源占用情况教程分享
- win7系统怎么更换鼠标指针 系统更换鼠标指针教程分享 2021-07-26
- win7系统怎么修改任务栏预览窗口 系统修改任务栏预览窗口操作教程分享 2021-07-26
- win7系统运行速度慢怎么办 系统运行速度慢解决教程分享 2021-03-17
- win7系统怎么清理任务栏图标 系统清理任务栏图标教程分享 2021-03-17
u装机下载
更多-
 u装机怎样一键制作u盘启动盘
u装机怎样一键制作u盘启动盘软件大小:358 MB
-
 u装机超级u盘启动制作工具UEFI版7.3下载
u装机超级u盘启动制作工具UEFI版7.3下载软件大小:490 MB
-
 u装机一键u盘装ghost XP系统详细图文教程
u装机一键u盘装ghost XP系统详细图文教程软件大小:358 MB
-
 u装机装机工具在线安装工具下载
u装机装机工具在线安装工具下载软件大小:3.03 MB










