电脑护眼设置怎么开 电脑护眼设置开启教程
来源:www.uzhuangji.cn 发布时间:2019-01-18 08:15
随着科技的进步,电脑已成为我们不可或缺的工作学习工具。对于长时间对着电脑的白领来说,如何保护眼睛成了重中之重。其实,我们电脑上早已有了护眼模式。今天小编就给大家介绍一下开启它的方法,一起来看看吧。
一、系统设置
1、桌面上右击,点击显示设置
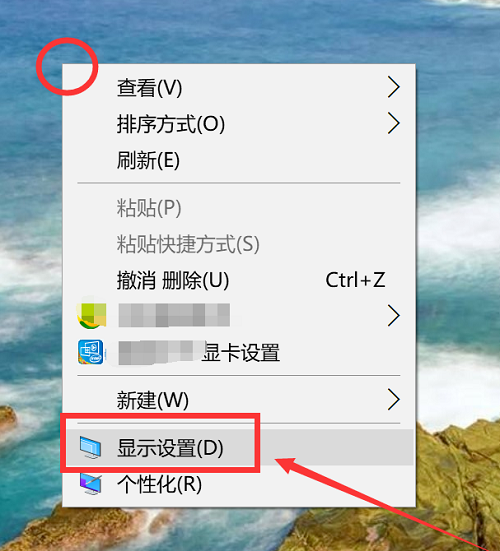
按照设置的规则,启动此模式,这里点击开关按钮下方此模式设置按钮。
3、模式详细配置界面,有立即启动按钮,点击打开后,会24小时开启此模式,这里开启后,屏幕配色发生变化,变为偏黄色调。
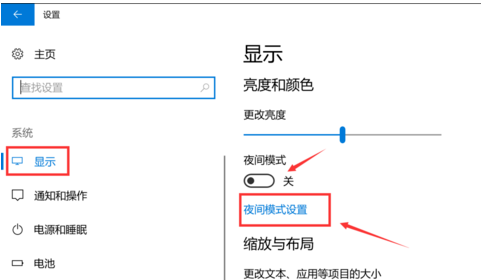
4、而此时开启按钮,变为禁用,点击即可关闭此模式。同时下方进度条,可进行色温调节,拖动到自己喜欢的效果即可。
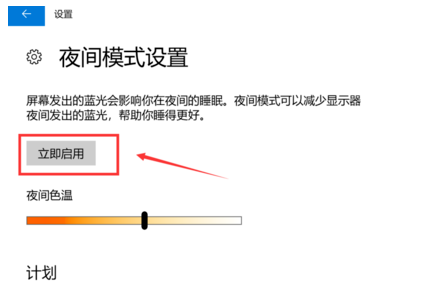
5、最后可配置定时开启,如图1,最下方有计划项,将开关打开后,会多出多项内容,如图2,可通过定位自动识别是否是夜晚,也可自己设置时段,到时会自动打开。
二、软件设置
1、打开电脑管家,点击屏幕右下方的工具箱
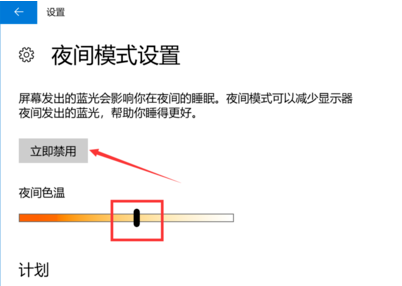
2、接着点击屏幕左侧的系统
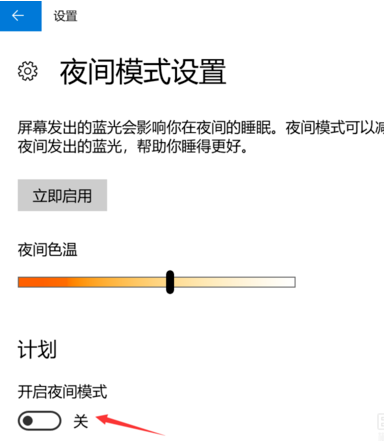
3、然后点击时间助手
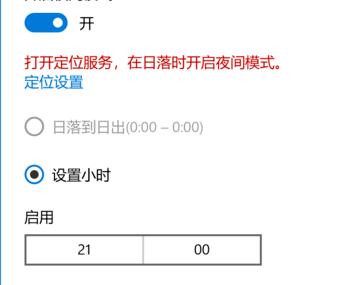
4、接着点击护眼卫士
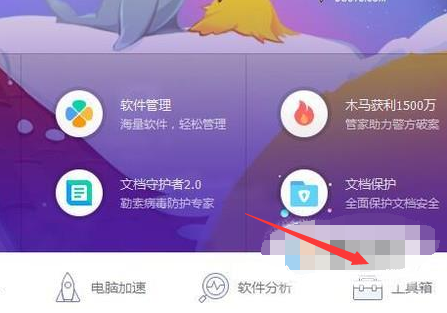
5、然后点击详情.
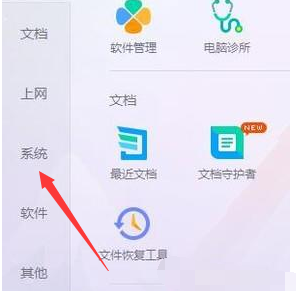
6、最后点击开启护眼模式的开关就可以了
以上就是电脑护眼设置怎么开 电脑护眼设置开启教程的全部内容了。如果你也想开启电脑护眼设置,不妨参考小编上述方法来解决哦。更多精彩教程请关注u装机官网。
推荐阅读
"电脑TPM是什么意思"
- win11系统怎么安装 win11系统安装方法介绍 2021-07-30
- win11升级怎么绕过TPM win11 TPM开启 2021-07-30
- win7系统运行慢怎么办 系统运行慢解决教程分享 2021-07-30
- win7系统宽带连接错误代码651怎么办 系统宽带连接错误代码651解决教程分享 2021-07-28
win7系统怎么查看系统资源占用情况 查看系统资源占用情况教程分享
- win7系统怎么更换鼠标指针 系统更换鼠标指针教程分享 2021-07-26
- win7系统怎么修改任务栏预览窗口 系统修改任务栏预览窗口操作教程分享 2021-07-26
- win7系统运行速度慢怎么办 系统运行速度慢解决教程分享 2021-03-17
- win7系统怎么清理任务栏图标 系统清理任务栏图标教程分享 2021-03-17
u装机下载
更多-
 u装机怎样一键制作u盘启动盘
u装机怎样一键制作u盘启动盘软件大小:358 MB
-
 u装机超级u盘启动制作工具UEFI版7.3下载
u装机超级u盘启动制作工具UEFI版7.3下载软件大小:490 MB
-
 u装机一键u盘装ghost XP系统详细图文教程
u装机一键u盘装ghost XP系统详细图文教程软件大小:358 MB
-
 u装机装机工具在线安装工具下载
u装机装机工具在线安装工具下载软件大小:3.03 MB










