win7如何优化 win7优化的方法教程
来源:www.uzhuangji.cn 发布时间:2019-02-12 13:15
优化系统可以提高电脑的运行速度,更改工作模式,关闭一些不需要的进程服务,释放磁盘空间。那么我们怎么优化win7系统呢?今天小编就将优化win7系统的方法分享给大家,感兴趣的小伙伴一起往下看看吧。
方法一、磁盘优化
1、首先可以鼠标右击我们电脑的上的计算机或者此电脑---依次点击管理。
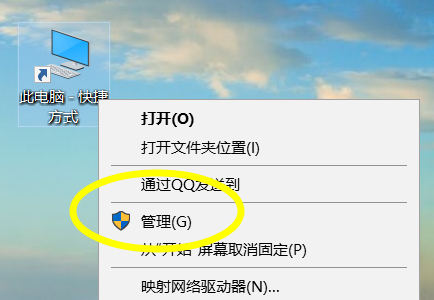
2、之后我们来到计算机管理---点击磁盘管理。
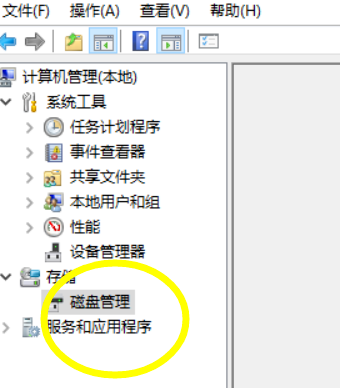
3、点击之后等待加载完成,然后选择我们要优化的磁盘鼠标右击,例如我要优化D盘,我可以选择D盘右击。弹出菜单属性。
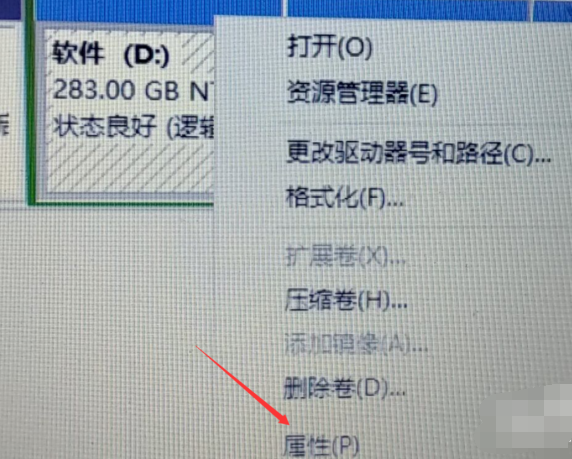
4、在属性菜单下我们可以点击我们的工具按钮,利用系统自带的工具去进行优化。
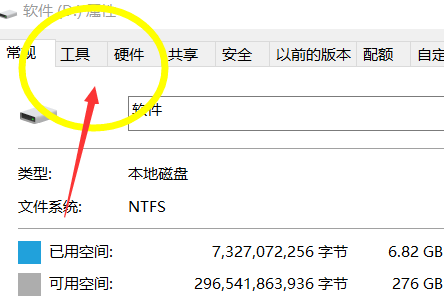
5、在优化之前我们需要点击检查,先检查下我们硬盘的坏道信息和垃圾文件。
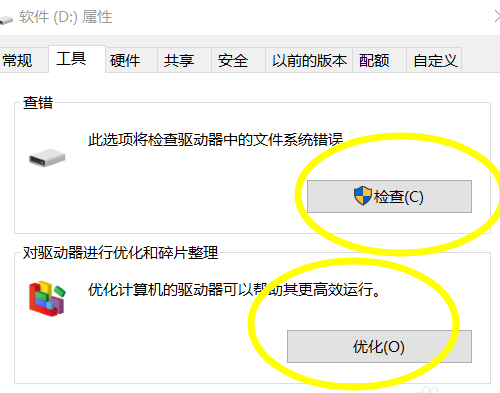
6、检查完成之后点击优化就可以对磁盘进行一个完整的优化了。
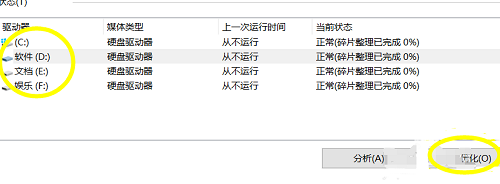
方法二、性能优化
1、在系统桌面找到“计算机”图标,右键点击弹出下拉菜单选择“属性”

2、在“属性”界面选择“高级系统设置”
3、打开系统属性,选择“高级”选项
4、选择“性能”选项,选择“调整为性能最佳”
5、在性能选项选择“高级”
6、在“高级”选项选择“调整优化性能”选项
7、自定义“分页文件大小”
8、选择“系统管理大小”选择设置
9、设置完成点击确定,系统重启后生效。
方法三、关闭服务
1、同时按下win+R键打开运行窗口,输入services.msc
2、选中想要关闭或者不需要的服务,选择左上角的停止服务即可
以上就是win7如何优化 win7优化的方法教程的全部内容了。如果你也想知道win7如何优化,不妨参考小编上述方法来解决哦,更多精彩教程请关注u装机官网。
推荐阅读
"电脑TPM是什么意思"
- win11系统怎么安装 win11系统安装方法介绍 2021-07-30
- win11升级怎么绕过TPM win11 TPM开启 2021-07-30
- win7系统运行慢怎么办 系统运行慢解决教程分享 2021-07-30
- win7系统宽带连接错误代码651怎么办 系统宽带连接错误代码651解决教程分享 2021-07-28
win7系统怎么查看系统资源占用情况 查看系统资源占用情况教程分享
- win7系统怎么更换鼠标指针 系统更换鼠标指针教程分享 2021-07-26
- win7系统怎么修改任务栏预览窗口 系统修改任务栏预览窗口操作教程分享 2021-07-26
- win7系统运行速度慢怎么办 系统运行速度慢解决教程分享 2021-03-17
- win7系统怎么清理任务栏图标 系统清理任务栏图标教程分享 2021-03-17
u装机下载
更多-
 u装机怎样一键制作u盘启动盘
u装机怎样一键制作u盘启动盘软件大小:358 MB
-
 u装机超级u盘启动制作工具UEFI版7.3下载
u装机超级u盘启动制作工具UEFI版7.3下载软件大小:490 MB
-
 u装机一键u盘装ghost XP系统详细图文教程
u装机一键u盘装ghost XP系统详细图文教程软件大小:358 MB
-
 u装机装机工具在线安装工具下载
u装机装机工具在线安装工具下载软件大小:3.03 MB










