win7声音图标不见了怎么办 win7声音图标不见了的解决方法
来源:www.uzhuangji.cn 发布时间:2019-02-18 13:15
图标在可视化操作系统中发挥着极其重要的作用。如果我们想要打开某个文件或者程序只需在上方点击一下即可。提高了我们的使用效率。今天小编就给大家介绍一下win7声音图标不见了的解决方法,感兴趣的小伙伴一起往下看看吧。
方法一、显示图标
1、点击右下角任务栏上的白色箭头,点击自定义
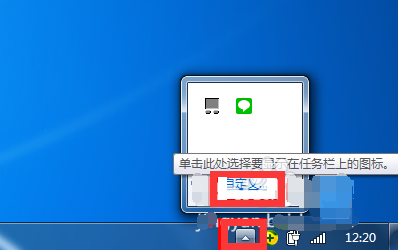
2、点击音量一栏的下拉箭头,选择“显示通知和图标”,点击确定即可
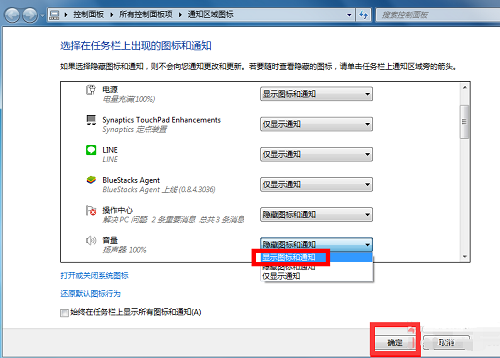
方法二、安装驱动
1、点击桌面计算机图标,选择管理.
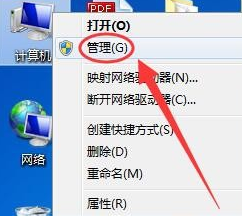
2、点击左侧的设备管理器,在右侧找到声音、视频和游戏控制器,右击选择属性
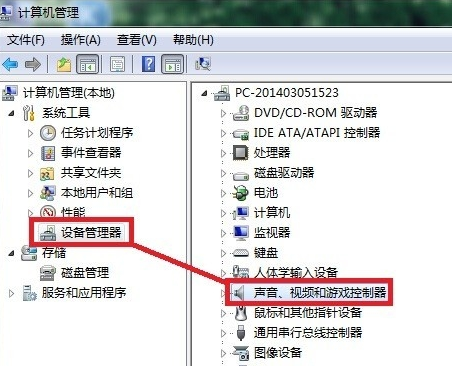
3、选择驱动程序选项卡,点击驱动程序详细信息,若有问题就将其卸载,重新安装声卡驱动
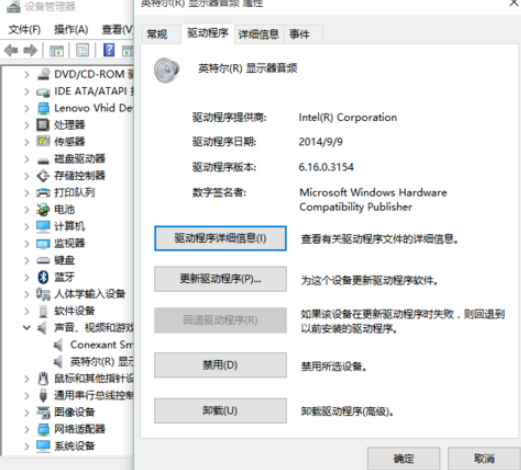
方法三、系统进程错误
1、按下CTRL+shift+DEL快捷键
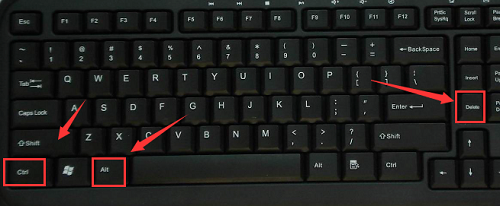
2、点击任务管理器
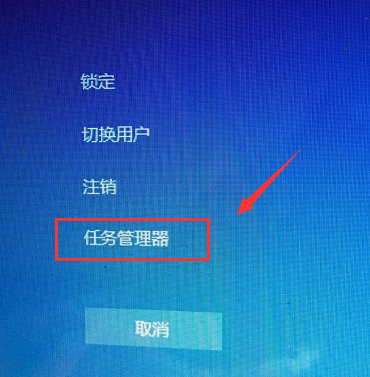
3、点击页面上方的进程
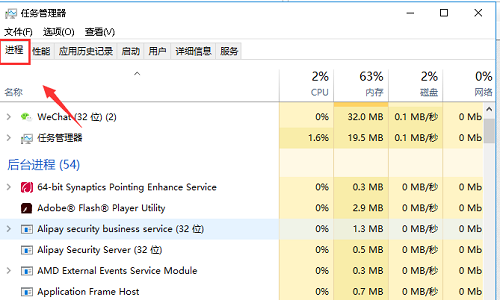
4、找到并右击explorer.exe,选择结束进程!
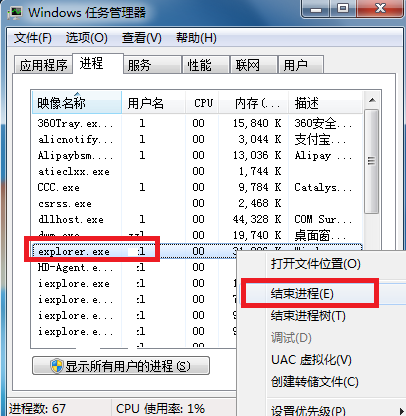
5、确认结束进程.
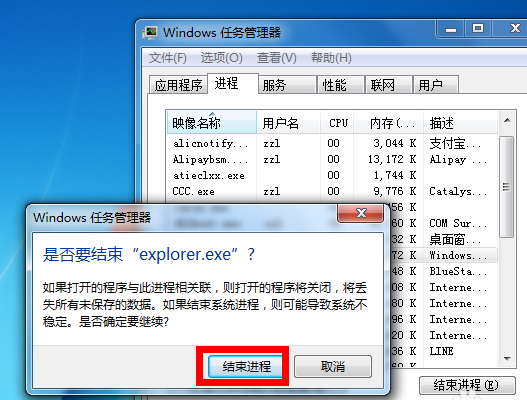
6、然后点击上方法文件,选择新建任务运行
7、在运行窗口输入explorer。点击确定,这时候看看声音图标回来了没有吧
以上就是win7声音图标不见了怎么办 win7声音图标不见了的解决方法的全部内容了。如果你也想知道win7声音图标不见了要怎么处理,不妨参考小编上述方法来解决哦。更多精彩教程请关注u装机官网。
推荐阅读
"电脑TPM是什么意思"
- win11系统怎么安装 win11系统安装方法介绍 2021-07-30
- win11升级怎么绕过TPM win11 TPM开启 2021-07-30
- win7系统运行慢怎么办 系统运行慢解决教程分享 2021-07-30
- win7系统宽带连接错误代码651怎么办 系统宽带连接错误代码651解决教程分享 2021-07-28
win7系统怎么查看系统资源占用情况 查看系统资源占用情况教程分享
- win7系统怎么更换鼠标指针 系统更换鼠标指针教程分享 2021-07-26
- win7系统怎么修改任务栏预览窗口 系统修改任务栏预览窗口操作教程分享 2021-07-26
- win7系统运行速度慢怎么办 系统运行速度慢解决教程分享 2021-03-17
- win7系统怎么清理任务栏图标 系统清理任务栏图标教程分享 2021-03-17
u装机下载
更多-
 u装机怎样一键制作u盘启动盘
u装机怎样一键制作u盘启动盘软件大小:358 MB
-
 u装机超级u盘启动制作工具UEFI版7.3下载
u装机超级u盘启动制作工具UEFI版7.3下载软件大小:490 MB
-
 u装机一键u盘装ghost XP系统详细图文教程
u装机一键u盘装ghost XP系统详细图文教程软件大小:358 MB
-
 u装机装机工具在线安装工具下载
u装机装机工具在线安装工具下载软件大小:3.03 MB










