mac如何安装win7 mac安装win7的方法教程
来源:www.uzhuangji.cn 发布时间:2019-02-22 08:15
win7是一款兼容性相当不错的操作系统,很多游戏玩家都非常喜欢win7操作系统。有些使用Mac的朋友也是对于win7系统垂涎已久。今天,小编就给大家分享一下Mac安装win7系统的具体教程,感兴趣的小伙伴赶紧一起来了解一下吧。
1、将大于8G的空U盘插入电脑,然后在mac系统实用工具中找到并打开BootCamp助理。弹出BootCamp助窗口,点击继续。

2、勾选创建Win7或更高版本的安装盘,从Apple下载最新的Windows支持软件
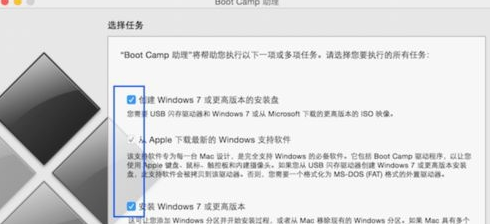
3、点击ISO映像后面的“选取”。
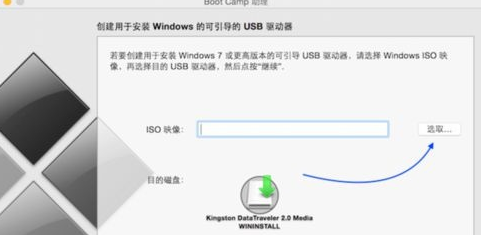
4、选择已经下载的Win7 64位iso镜像
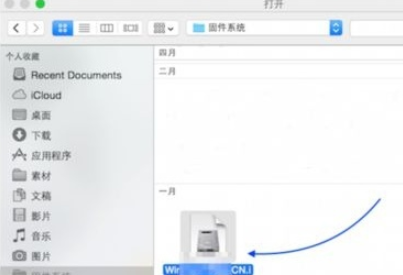
5、拷贝Windows文件...
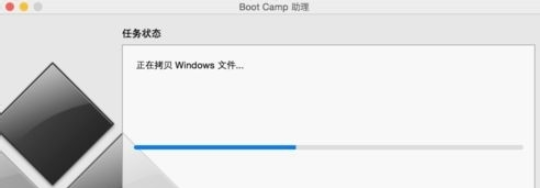
6、完成之后进入分区界面,选择分区大小(必须大于30G),移动中间的圆点即可调整,完成后点击安装。
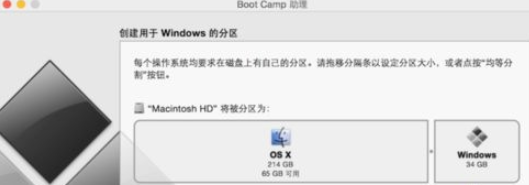
7、重启电脑进入win7安装界面,根据提示操作
8、进入到Windows分区界面,点击“驱动器选项(高级)”。
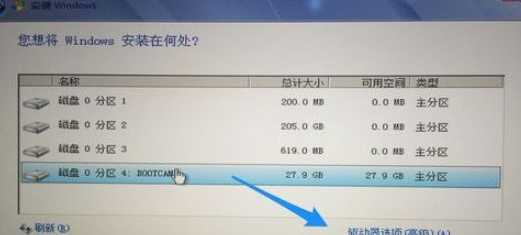
9、选择分区4,BOOTCAMP分区,点击格式化。
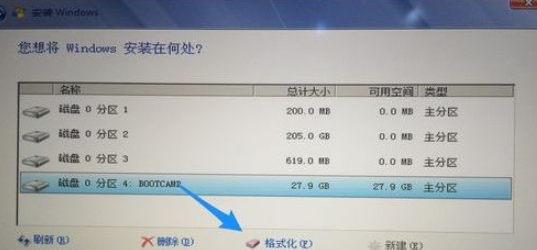
10、格式化之后,选择分区4,点击下一步安装。等待系统的安装
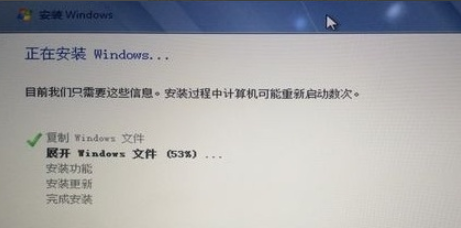
11、安装完成后重启按Option选择Windows进入,后续系统配置就简单了,小编就不在这里赘述了
以上就是mac如何安装win7 mac安装win7的方法教程的全部内容了。如果你也想知道mac怎么安装win7,不妨参考小编上述方法来解决哦。更多精彩教程请关注u装机官网。
推荐阅读
"电脑TPM是什么意思"
- win11系统怎么安装 win11系统安装方法介绍 2021-07-30
- win11升级怎么绕过TPM win11 TPM开启 2021-07-30
- win7系统运行慢怎么办 系统运行慢解决教程分享 2021-07-30
- win7系统宽带连接错误代码651怎么办 系统宽带连接错误代码651解决教程分享 2021-07-28
win7系统怎么查看系统资源占用情况 查看系统资源占用情况教程分享
- win7系统怎么更换鼠标指针 系统更换鼠标指针教程分享 2021-07-26
- win7系统怎么修改任务栏预览窗口 系统修改任务栏预览窗口操作教程分享 2021-07-26
- win7系统运行速度慢怎么办 系统运行速度慢解决教程分享 2021-03-17
- win7系统怎么清理任务栏图标 系统清理任务栏图标教程分享 2021-03-17
u装机下载
更多-
 u装机怎样一键制作u盘启动盘
u装机怎样一键制作u盘启动盘软件大小:358 MB
-
 u装机超级u盘启动制作工具UEFI版7.3下载
u装机超级u盘启动制作工具UEFI版7.3下载软件大小:490 MB
-
 u装机一键u盘装ghost XP系统详细图文教程
u装机一键u盘装ghost XP系统详细图文教程软件大小:358 MB
-
 u装机装机工具在线安装工具下载
u装机装机工具在线安装工具下载软件大小:3.03 MB










