win10更新卡住怎么办 win10更新卡住的解决方法教程
来源:www.uzhuangji.cn 发布时间:2019-03-10 13:15
win10是微软研发的跨平台操作系统,综合了win7\win8 界面,添加了很多实用的小功能。并且面对不同的用户发行了七个版本。有些版本就会有自动更新功能。那win10在更新的时候卡住了该怎么办呢?今天小编来给大家说说win10更新卡住不动了要怎么处理,有需要的小伙伴一起来学习一下吧。
1、点击桌面左下角的搜索,然后搜索控制面板并点击
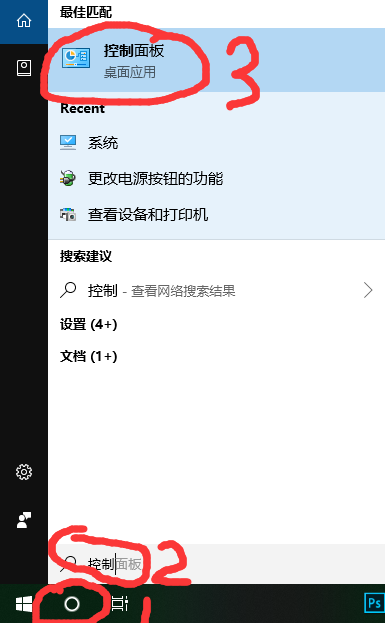
2、然后在控制面板界面中将右上角的“查看方式”改为大图标,选择“管理工具”,如下图所示
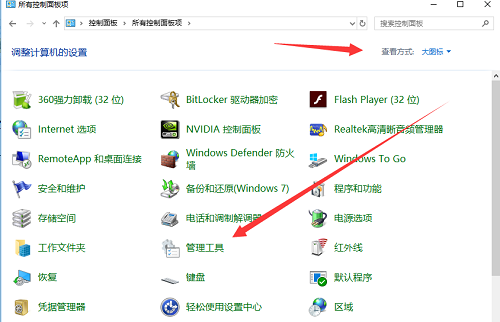
3、然后在工具列表中点击“服务”一项
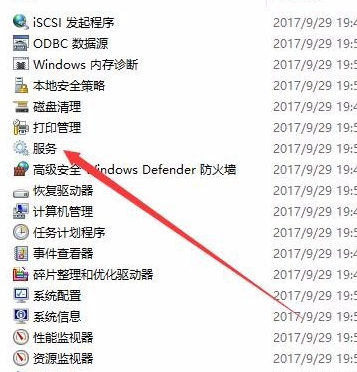
4、接着点击Windows Update服务项
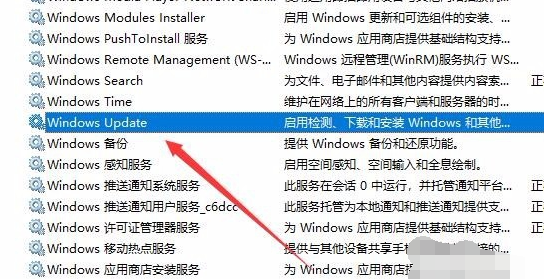
5、我们将“启动类型”设置为“禁用”服务状态改为停止,最后点击确定按钮。再次点击更新按钮就可以正常更新Win10了。
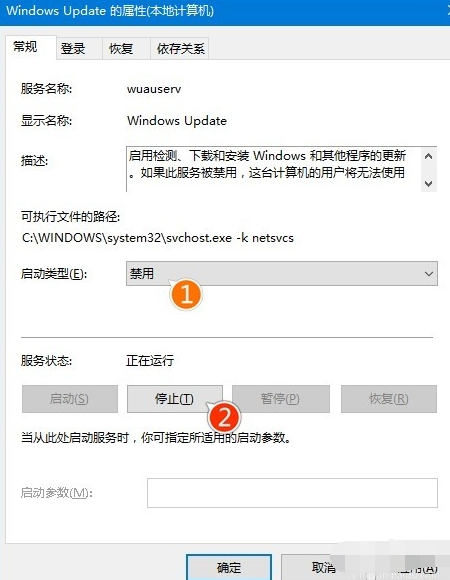
6、重命名C:\Windows\SoftwareDistribution文件夹为SDfolder
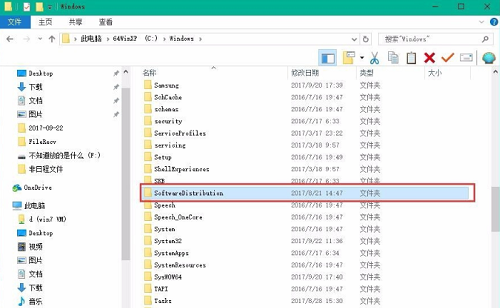
7、重命名完成后按照上面的步骤重新启动Windows Update服务(调整启动类型并开启服务),现在重新点击更新试试吧
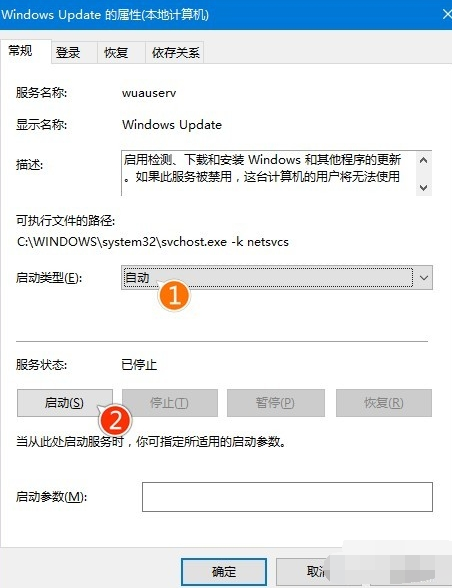
以上就是win10更新卡住怎么办 win10更新卡住的解决方法教程的全部内容了,如果你也想知道win10更新卡住不动要怎么处理,不妨参考小编上述方法来解决看看。更多精彩教程请关注u装机官网。
推荐阅读
"电脑TPM是什么意思"
- win11系统怎么安装 win11系统安装方法介绍 2021-07-30
- win11升级怎么绕过TPM win11 TPM开启 2021-07-30
- win7系统运行慢怎么办 系统运行慢解决教程分享 2021-07-30
- win7系统宽带连接错误代码651怎么办 系统宽带连接错误代码651解决教程分享 2021-07-28
win7系统怎么查看系统资源占用情况 查看系统资源占用情况教程分享
- win7系统怎么更换鼠标指针 系统更换鼠标指针教程分享 2021-07-26
- win7系统怎么修改任务栏预览窗口 系统修改任务栏预览窗口操作教程分享 2021-07-26
- win7系统运行速度慢怎么办 系统运行速度慢解决教程分享 2021-03-17
- win7系统怎么清理任务栏图标 系统清理任务栏图标教程分享 2021-03-17
u装机下载
更多-
 u装机怎样一键制作u盘启动盘
u装机怎样一键制作u盘启动盘软件大小:358 MB
-
 u装机超级u盘启动制作工具UEFI版7.3下载
u装机超级u盘启动制作工具UEFI版7.3下载软件大小:490 MB
-
 u装机一键u盘装ghost XP系统详细图文教程
u装机一键u盘装ghost XP系统详细图文教程软件大小:358 MB
-
 u装机装机工具在线安装工具下载
u装机装机工具在线安装工具下载软件大小:3.03 MB










