win7 c盘如何清理 win7 c盘清理的方法教程
来源:www.uzhuangji.cn 发布时间:2019-03-22 08:15
C盘是电脑硬盘中的主分区,我们通常将操作系统安装在win7系统中,很多软件的默认安装地址都是在C盘,时间久了,C盘雍冗不堪。对此我们可以采用清理c盘来减轻负担,今天小编给大家带来的就是win7 磁盘清理教程,感兴趣的小伙伴一起往下看看吧。
方法一、
1、双击计算机图标,进入资源管理器。
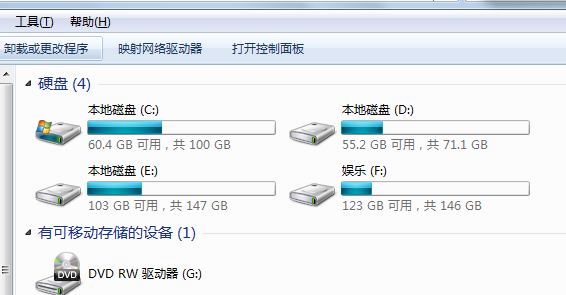
2、右击C盘,选择属性
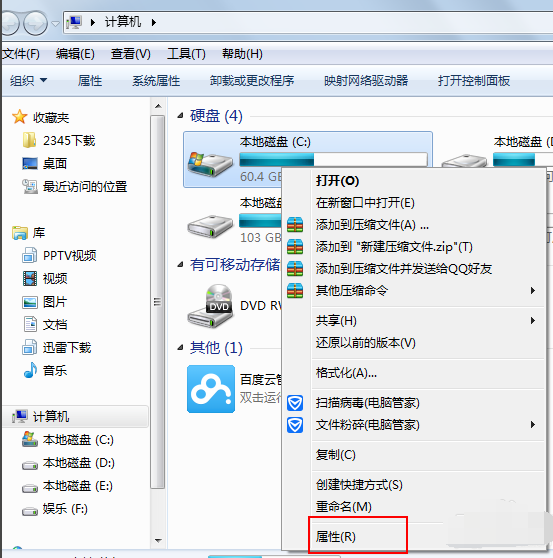
3、点击常规下的磁盘清理。
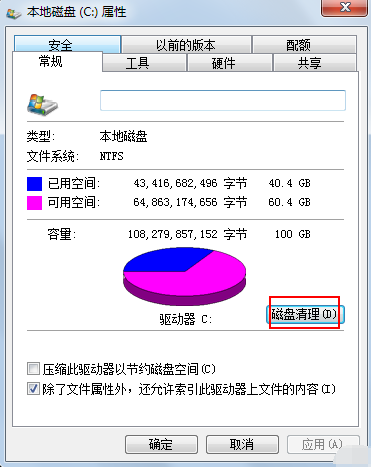
4、等待一会儿,勾选需要清理的文件点击确定删除文件即可。
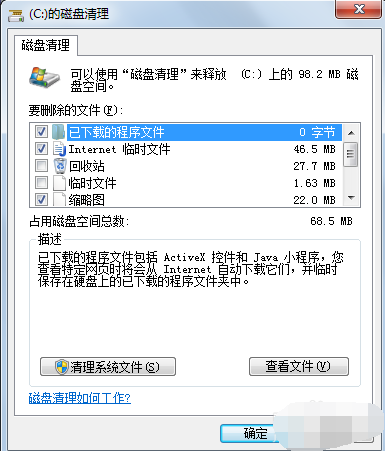
方法二、
1、打开C盘,点击上方的【工具】,选择【文件夹选项】
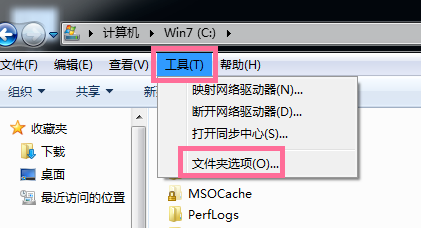
2、选择【查看】,找到高级设置下的【显示隐藏文件,文件夹和驱动器】,点击选择
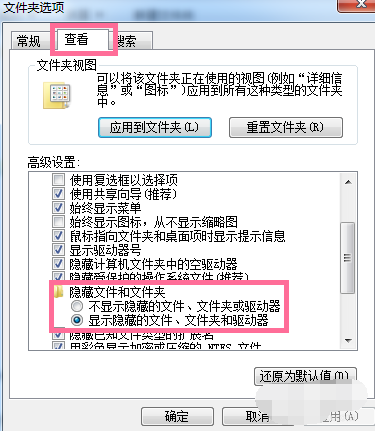
3、下面开始删除无用文件,
将 C:Users/AppData/Local/Temp 文件夹中的文件全部删除
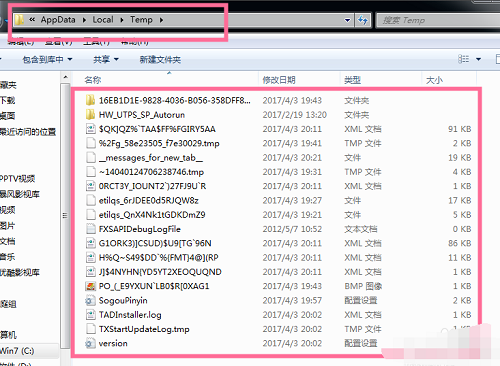
删除系统日志和事件日志
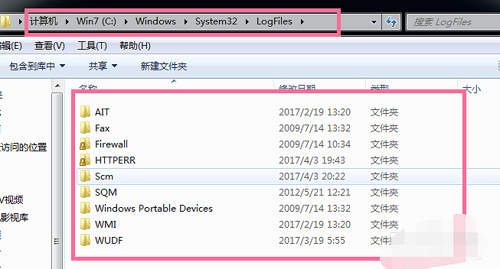
进入C:Windows/System32/LogFiles 文件夹,全部删除
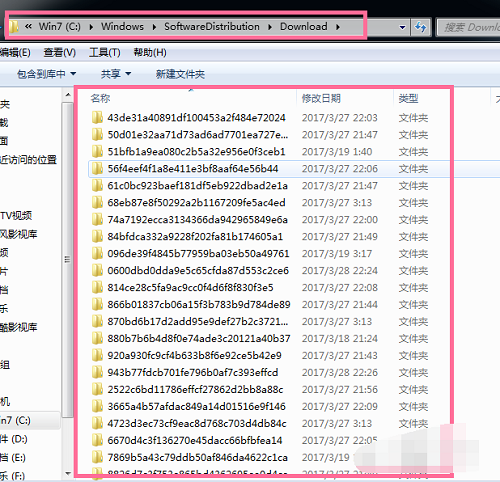
删除系统自动更新补丁:C:\Windows\SoftwareDistribution\Download 文件夹里面的可全部直接删除
以上就是win7 c盘如何清理 win7 c盘清理的方法教程 的全部内容了。如果你也想知道win7 c盘怎样清理,不妨参考小编上述方法来解决哦。更多精彩教程请关注u装机官网。
推荐阅读
"电脑TPM是什么意思"
- win11系统怎么安装 win11系统安装方法介绍 2021-07-30
- win11升级怎么绕过TPM win11 TPM开启 2021-07-30
- win7系统运行慢怎么办 系统运行慢解决教程分享 2021-07-30
- win7系统宽带连接错误代码651怎么办 系统宽带连接错误代码651解决教程分享 2021-07-28
win7系统怎么查看系统资源占用情况 查看系统资源占用情况教程分享
- win7系统怎么更换鼠标指针 系统更换鼠标指针教程分享 2021-07-26
- win7系统怎么修改任务栏预览窗口 系统修改任务栏预览窗口操作教程分享 2021-07-26
- win7系统运行速度慢怎么办 系统运行速度慢解决教程分享 2021-03-17
- win7系统怎么清理任务栏图标 系统清理任务栏图标教程分享 2021-03-17
u装机下载
更多-
 u装机怎样一键制作u盘启动盘
u装机怎样一键制作u盘启动盘软件大小:358 MB
-
 u装机超级u盘启动制作工具UEFI版7.3下载
u装机超级u盘启动制作工具UEFI版7.3下载软件大小:490 MB
-
 u装机一键u盘装ghost XP系统详细图文教程
u装机一键u盘装ghost XP系统详细图文教程软件大小:358 MB
-
 u装机装机工具在线安装工具下载
u装机装机工具在线安装工具下载软件大小:3.03 MB










